Notowanie to klucz do codziennej produktywności – uczymy się tego od najmłodszych lat, skrupulatnie zapisując najważniejsze informacje podczas lekcji w szkole. Jednak czasy notowania w papierowych kalendarzach czy zeszytach mijają bezpowrotnie, bo dynamiczne narzędzia w chmurze pozwalają osiągnąć więcej i szybciej, a przy tym są dostępne zupełnie za darmo.
Jaki notatnik online wybrać?
Jeśli masz służbowe lub prywatne konto Gmail, to nie musisz szukać daleko – notatki Google Keep są doskonale zintegrowane z resztą aplikacji, których używasz na co dzień. Wszystkie programy biurowe wchodzące w skład Google Workspace są stale rozwijane w zgodzie z najnowszymi trendami i informacją zwrotną od użytkowników (o najważniejszych zmianach co miesiąc informujemy na blogu). Notatki Google Keep nie są wyjątkiem – możliwości tej aplikacji były wielokrotnie rozszerzane od czasu premiery w 2013 roku. Aby wykorzystać to narzędzie w pełni, musisz dobrze poznać wszystkie jego funkcje i wkomponować je w swoją codzienną strategię maksymalizowania produktywności.
6 rodzajów notatek w Google Keep i ich zastosowania
Przewagą notatników online nad tymi papierowymi jest przede wszystkim to, że pozwalają zapisywać wiele różnych typów multimediów. Dzięki temu dużo lepiej odpowiadają na potrzeby pracowników biurowych, uczniów i użytkowników prywatnych w erze powszechnej cyfryzacji.
1. Notatki tekstowe
Podstawową metodą tworzenia notatek jest, oczywiście, zapisywanie ich pełnymi zdaniami bądź krótkimi hasłami w polu tekstowym aplikacji Google Keep. Jeśli przyjdzie Ci do głowy genialny pomysł na opis następnego postu w social mediach albo chcesz zachować na później ciekawy cytat, to stwórz prostą notatkę tekstową.

2. Lista zadań
Każda notatka tekstowa w Google Keep może być zamieniona w listę – niezależnie od tego, czy od początku pisałeś ją z myślą o stworzeniu listy, czy nie.
Przykładowo, jeśli masz w notatce jeden cytat, a z biegiem czasu dodajesz kolejne i postanawiasz je wykorzystać w swoich przyszłych artykułach, to potrzebujesz checkboxów, aby odznaczyć te cytaty, które już zostały użyte. W oryginalnej notatce rozwiń menu z trzema kropkami i kliknij Pokaż pola wyboru – każdy akapit stanie się elementem listy.

Jeśli lista robi się długa i pojawiają się na niej nadrzędne i podrzędne elementy, to możesz uwypuklić tę hierarchię informacji, dodając wcięcie skrótem Ctrl + ] lub przeciągając wybrany checkbox kursorem myszy w prawo.

A co jeśli chcesz wykorzystać listę wielokrotnie? Często zdarza się, że listy, które tworzymy w notatkach Google Keep, to spis powtarzalnych czynności – zaznaczanie zapobiega zapominaniu o którymś z rutynowych kroków. W menu każdej notatki z polami wyboru znajdziesz opcję Odznacz wszystkie elementy, dzięki której możesz użyć tej samej listy ponownie.

3. Notatki obrazkowe
Istnieje kilka metod załączenia obrazu w notatce Google Keep:
Kliknij przycisk Dodaj obraz na pasku narzędzi notatki, aby przeszukać zawartość dysku urządzenia i wybrać grafikę.

Skopiuj obraz z dowolnej strony internetowej i wklej go w obszarze roboczym notatki (możesz to zrobić zarówno w nowej notatce, jak i w notatce, która już zawiera jakiś tekst). Obraz pojawi się u góry – możesz nadal swobodnie edytować tytuł i treść notatki.

Zapisywanie obrazów z Dokumentów Google w Keep to kolejna metoda na stworzenie notatki obrazkowej, a przy okazji jeden z niewielu sposobów na wyciągnięcie grafiki z Dokumentów Google. Gdy ktoś udostępni Ci dokument tekstowy, a Ty chcesz skopiować osadzony w nim obraz, to kliknij go prawym przyciskiem myszy i wybierz Zapisz w Keep. Następnie przejdź do aplikacji Google Keep i kliknij notatkę z obrazem – od teraz możesz otworzyć go w nowej karcie i zapisać na swoim komputerze.
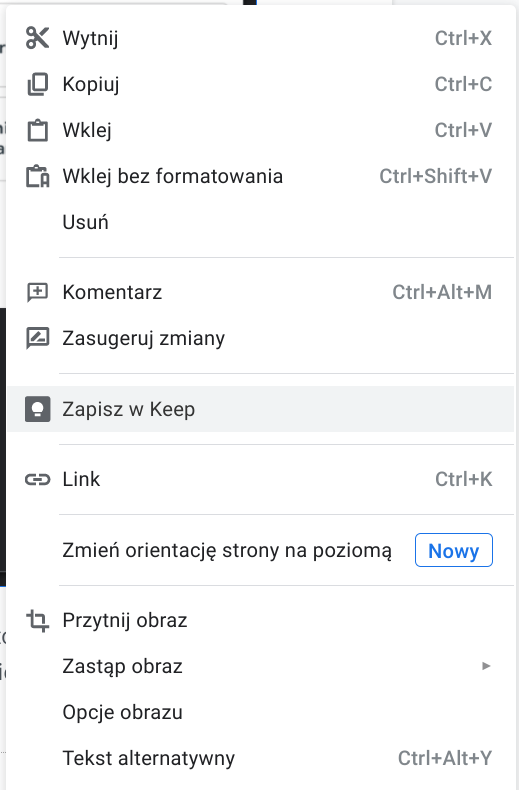
4. Zapisane linki
Jeśli, jak większość z nas, najwięcej ciekawych artykułów znajdujesz wtedy, gdy masz najmniej czasu na czytanie, to zapisuj je w Keep – będą pod ręką, jeśli kiedykolwiek będziesz mieć za dużo wolnego czasu. Notatki Google ściągają podgląd zawartości linku, dzięki czemu dużo łatwiej odnaleźć ten, którego potrzebujesz.

5. Notatki głosowe – zamiana mowy na tekst
Notatki Google Keep synchronizują się w chmurze. Niezależnie od tego, czy oglądasz je na monitorze laptopa, czy w aplikacji mobilnej na telefonie, zawsze zobaczysz tę samą zawartość. Jest jednak funkcja, którą obecnie znajdziesz wyłącznie w mobilnej wersji aplikacji Google Keep – nagrywanie notatek.
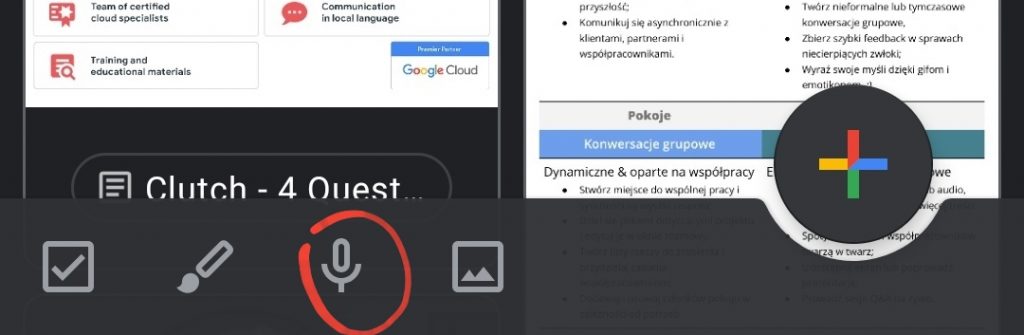
Po kliknięciu ikony mikrofonu na dolnym panelu aplikacja zasygnalizuje Ci gotowość do nagrywania. Gdy skończysz mówić, to pojawi się notatka, która zawiera zarówno plik z nagraniem, jak i transkrypcję nagrania.

Notatkę głosową możesz stworzyć tylko w aplikacji mobilnej, ale w aplikacji webowej możesz bez przeszkód przeglądać, odsłuchiwać, edytować czy też pobrać nagraną ścieżkę audio.
6. Notatki rysunkowe lub pisane odręcznie
Notatki Google Keep są wyposażone w proste narzędzie do tworzenia odręcznych rysunków, wykresów i zapisków. Możesz uruchomić tę opcję, klikając ikonkę pędzla jeszcze zanim zaczniesz wpisywać jakąkolwiek treść w polu tworzenia notatki.

Chociaż same opcje ustawień pędzla są bardzo podstawowe, to na pewno o jedno nie musisz się martwić – nie zabraknie Ci miejsca. Obszar roboczy automatycznie się rozszerza podczas rysowania.

10 funkcji, które musisz poznać, by skutecznie zarządzać notatkami w Google Keep
Zapisywanie notatek to dopiero połowa sukcesu. Jeśli wpleciesz korzystanie z Google Keep w swoją rutynę, to bardzo szybko się przekonasz, że sekretem produktywności jest umiejętne porządkowanie i odnajdywanie notatek wtedy, gdy są potrzebne. Na szczęście w tej aplikacji nie brakuje narzędzi do sprawnego zarządzania notatkami.
1. Skróty klawiszowe
Spis skrótów klawiszowych to jedna z pierwszych funkcji aplikacji, które warto uruchomić. Choć korzystanie ze wszystkich na pewno nie wejdzie Ci w krew pierwszego dnia, to dzięki tej liście na każdym etapie wtajemniczenia w Keep znajdziesz dla siebie skrót, który zaoszczędzi Ci wiele minut tygodniowo.

W górnym panelu aplikacji Keep w przeglądarce znajdź ikonkę koła zębatego, rozwiń listę, która się pod nią kryje, a następnie kliknij ostatnią pozycję – Skróty klawiszowe. W wyskakującym okienku znajdziesz spis wszystkich przydatnych konfiguracji klawiszy, które przyspieszą Twoją codzienną pracę:
2. Archiwum notatek Google Keep
Bardzo niewielu użytkowników zdaje sobie sprawę z tego, jak ważne jest korzystanie z głównego pola roboczego i archiwum notatek Google Keep – przez co chmurowy notatnik szybko zaczyna przypominać ich zapchaną skrzynkę mailową.
Aplikacja Google Keep, podobnie jak Gmail, została zaprojektowana z myślą o ciągłym archiwizowaniu wszystkich notatek, które nie są potrzebne do bieżącej pracy. Główny pulpit aplikacji (podobnie skrzynka odbiorcza w Gmailu) powinien być zarezerwowany dla:
- Przypiętych notatek (czyli tych, które chcesz mieć zawsze na widoku)
- Notatek, które nie są jeszcze skończone,
- Notatek, które są niezbędne do wykonania Twoich dzisiejszych zadań.
Wszystkie inne notatki powinny być w archiwum i cierpliwie czekać na moment, gdy będą potrzebne. Jak je wówczas odnajdziesz? W tym pomogą Ci etykiety, wyszukiwarka, powiadomienia i kolory – wszystkie te funkcje omówimy za chwilę.
Dlaczego czysty obszar roboczy notatnika jest ważny dla produktywności? Przede wszystkim dlatego, że skończenie wszystkich zadań i archiwizacja związanych z nimi notatek na koniec długiego dnia przynosi ogromną satysfakcję. Następnego ranka otworzysz swój uporządkowany notatnik i z nową energią przystąpisz do pracy, bo żadne wczorajsze sprawy nie będą zaprzątać Ci głowy.
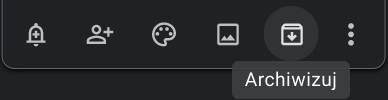
Chcesz wiedzieć, jak wykorzystać archiwizację, by zapanować także nad swoją pocztą? Przejdź do artykułu:
3. Trwałe usuwanie
Już wiemy, że przycisk “Archiwizuj” nie służy do usuwania notatek i że powinieneś jak najszybciej zacząć używać go zgodnie z przeznaczeniem. Jak w takim razie pozbyć się notatek, które już nigdy się nie przydadzą?
Przycisk usuwania nie jest szczególnie dobrze wyeksponowany – i jest to celowy zabieg projektantów Google Keep. Zapobiega to przypadkowemu przeniesieniu ważnej notatki do kosza, gdy chcesz ją zarchiwizować.
Aby usunąć notatkę Google Keep, kliknij trzy kropki i wybierz pierwszą pozycję na liście dodatkowych opcji.
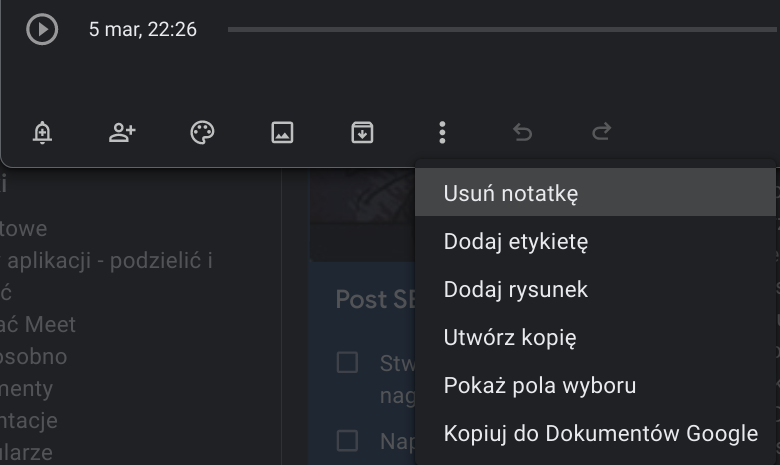
Kosz w Google Keep znajduje się na samym dole panelu po prawej stronie – wszystkie notatki, które tam trafią, zostaną bezpowrotnie usunięte po 7 dniach.
4. Etykiety notatek
Masz już czysty obszar roboczy, ale boisz się zaglądać do archiwum, bo wszystkie Twoje notatki są tam wymieszane i przyprawia Cię to o ból głowy? Zacznij opisywać każdą notatkę etykietę, by stworzyć osobne obszary notatek powiązanych tematycznie.
Strukturę etykiet możesz zaprojektować z wyprzedzeniem lub pozwolić jej powstać naturalnie w miarę porządkowania notatek. Są dwa sposoby na tworzenie etykiet:
- Przycisk Edytuj etykiety w panelu bocznym aplikacji – wywołuje okienko z listą wszystkich dostępnych etykiet i polem do utworzenia nowych. Tutaj także możesz usunąć istniejące etykiety lub zmienić ich nazwy.
- Dodanie etykiety symbolem # w treści notatki – to zdecydowanie prostszy i szybszy sposób etykietowania. Każde słowo wpisane po # jednym kliknięciem zamienisz w etykietę, a przy tym możesz w jednej notatce wpisać wiele takich oznaczeń, aby pokazywała się w kilku kategoriach.

Po oznaczeniu wszystkich notatek etykietami, takimi jak: #Linki, #Grafiki, #Marketing, #Inspiracje, #Memy, #Zadania, (lub dowolnym słowem, które pomoże Ci skategoryzować swoje notatki) pora zacząć ich używać! Kliknięcie etykiety w panelu po prawej stronie przeniesie Cię do obszaru zawierającego wszystkie oznaczone nią notatki – także te zarchiwizowane.
Wszystkie etykiety w panelu bocznym są ustawione alfabetycznie. Jeśli jednak chcesz ustawić je w określonej kolejności, to jest na to sposób – kliknij Edytuj etykiety i dodaj cyfry przed ich nazwami.
5. Przypinanie notatek
Jeśli jeszcze nie korzystasz z przypinania, to nowo tworzone notatki automatycznie ustawiają się w porządku chronologicznym. Możesz także zmieniać ich położenie, przeciągając je w wybrane miejsce.
Przypinanie powoduje, że górna część głównego obszaru roboczego w Google Keep zostaje przeznaczona dla najważniejszych notatek – tych, które chcesz mieć zawsze w zasięgu wzroku.
Jak sprawić, by wybrana notatka była na stałe wyróżniona u góry? Wystarczy ją zaznaczyć i kliknąć ikonkę pinezki w prawym górnym rogu.

6. Kolory notatek
Kolejną metodą wyróżnienia wybranych notatek jest nadanie im koloru. Domyślnie każda nowa notatka ma ciemnoszare lub białe tło – w zależności od tego, czy korzystasz z trybu ciemnego, czy nie.
Kolory do wyboru w trybie dziennym:

Natomiast w trybie nocnym dostępne są bardziej stłumione barwy:
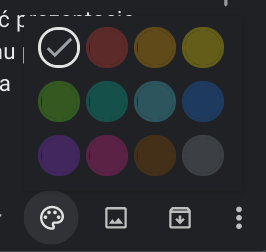
Zmiana tryby dziennego na nocny w aplikacji webowej Google Keep jest możliwa w ustawieniach w prawym górnym rogu okna przeklądarki.
7. Powiadomienia
Szukanie notatki, gdy jest potrzebna, to nic trudnego, ale czy nie byłoby jeszcze łatwiej, gdyby to ona znajdowała Ciebie dokładnie w momencie, w którym jej potrzebujesz? Po to właśnie są powiadomienia w Google Keep.
Kliknij ikonę dzwonka na dolnym pasku wybranej notatki, aby rozwinąć listę z opcjami powiadomień:
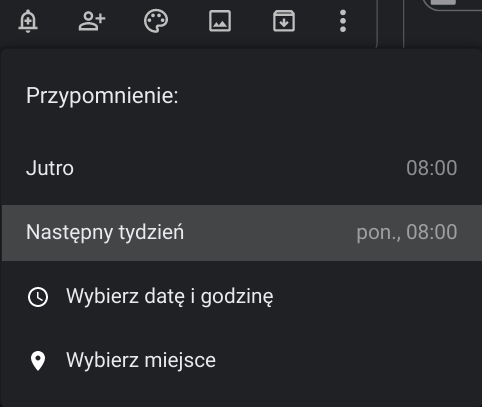
Możesz ustawić powiadomienie zależne od czasu lub od lokalizacji urządzenia.
Google Keep zawsze proponuje Ci kilka często wybieranych terminów, abyś nie musiał otwierać kalendarza – jeśli chcesz dostosować domyślne propozycje do swoich potrzeb, to możesz to zrobić w ustawieniach.
Warto pamiętać, że gdy już ustawisz przypomnienie w notatce, to możesz ją zarchiwizować – kiedy nadejdzie wyznaczony czas (lub będziesz w wybranej lokalizacji) notatka ponownie wskoczy do głównego obszaru roboczego.
8. Optyczne rozpoznawanie znaków na grafice
OCR (ang. optical character recognition) to funkcja, która sczytuje słowa z obrazu i przekłada je na tekst. W Google Workspace możemy korzystać z tej funkcji na Dysku Google (generując tekst w nowym pliku Dokumentów Google) oraz w notatkach Google Keep.
Utwórz notatkę obrazkową z grafiką, na której znajduje się tekst, a następnie kliknij trzy kropki u dołu i wybierz Wyciągnij tekst z obrazu.

Wszystkie litery rozpoznane przez algorytm pojawią się w treści notatki.
9. Współpraca w notatkach Google Keep
Większość osób traktuje notatnik jako prywatną przestrzeń, a współpracę w czasie rzeczywistym woli prowadzić w aplikacjach, takich jak Dokumenty, Arkusze czy Prezentacje. Jeśli jednak kiedyś będziesz potrzebować pomocy przy stworzeniu listy zadań albo zakupów, to możesz zaprosić do współpracy nad notatką inne osoby.

Warto przy tym pamiętać, że:
- Zawsze udostępniasz tylko jedną notatkę, nie możesz udostępnić całej etykiety ani wszystkich notatek równocześnie.
- Notatki, do których dostęp mają współpracownicy, są oznaczone miniaturkami ich zdjęć profilowych z kont Google.
- W każdej chwili możesz odebrać współpracownikom dostęp do notatki – tak, jak w przypadku każdego innego pliku z aplikacji Google.
10. Notatki Google Keep w innych aplikacjach Google Workspace
Notatki Google Keep nie są jedną z wielu indywidualnych aplikacji, tylko istotnym elementem ekosystemu Google Workspace. Funkcje wszystkich biurowych programów w chmurze Google doskonale ze sobą współgrają, bo deweloperzy nie ustają w wysiłkach pogłębiania integracji między nimi. Dzięki temu otworzenie zapisków z Keep w plikach z innych aplikacji to kwestia jednego kliknięcia.

Przycisk szybkiego dostępu do notatek Google Keep znajdziesz w bocznym panelu (po prawej stronie):
- Gmaila
- Kalendarza Google
- Dokumentów Google
- Arkuszy Google
- Prezentacji Google
W każdej z powyższych aplikacji możesz uruchomić przegląd wszystkich swoich notatek, aby utworzyć nową lub przenieść zawartość istniejącej do pliku, nad którym w danym momencie pracujesz.

