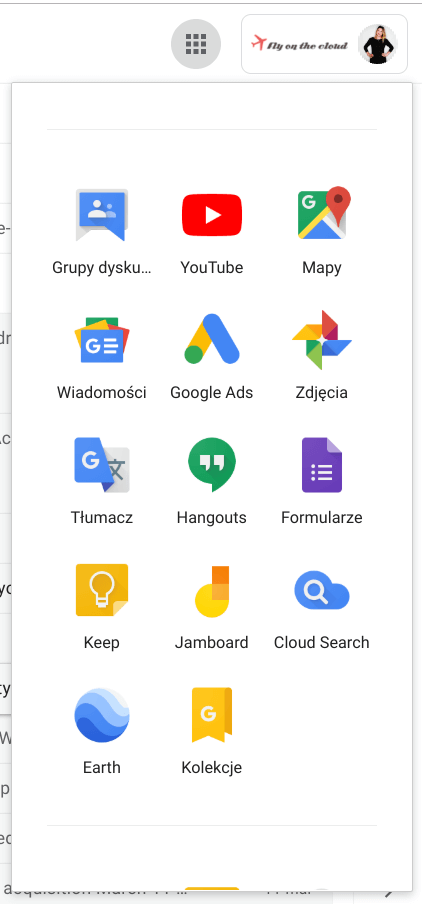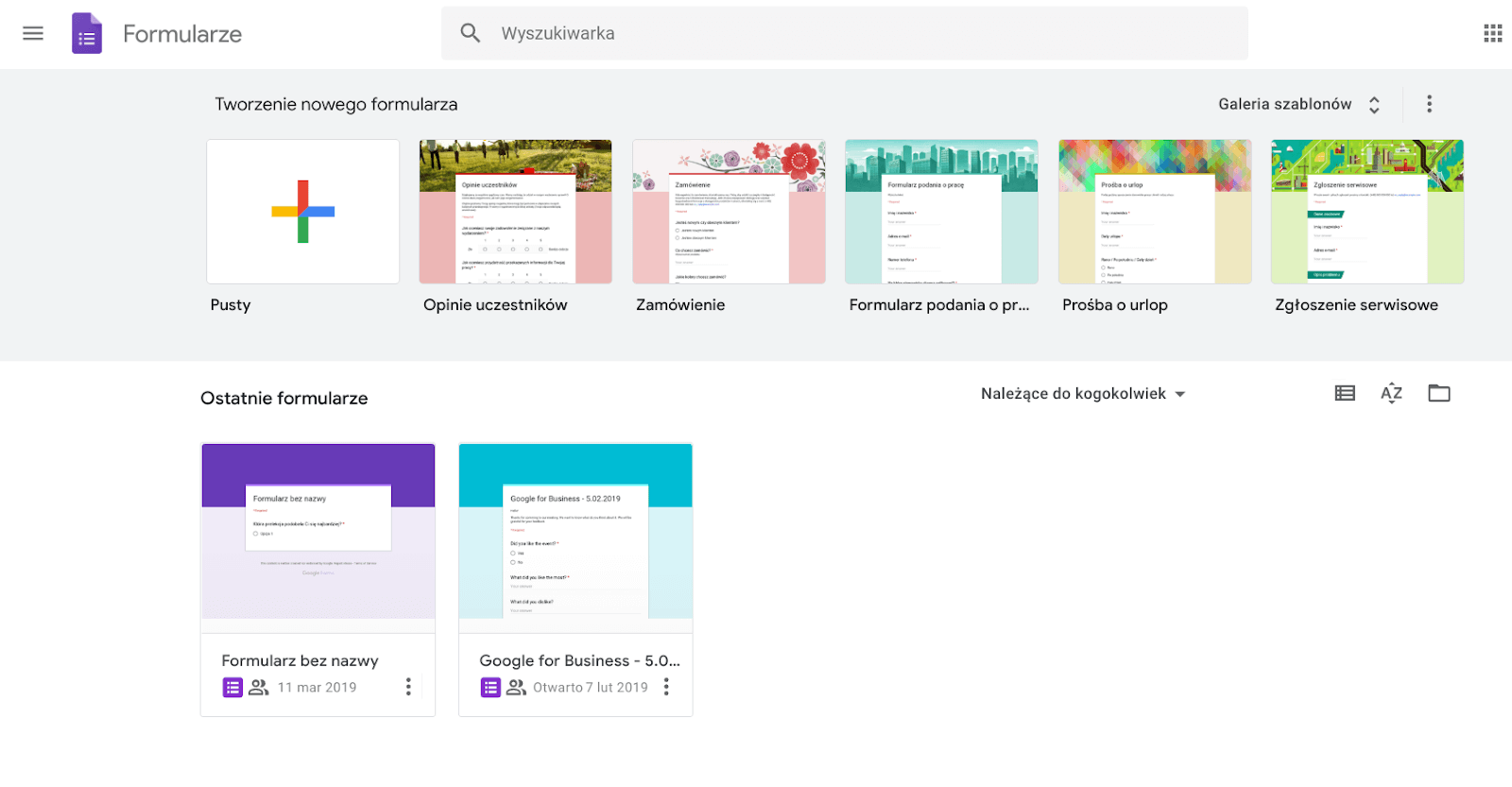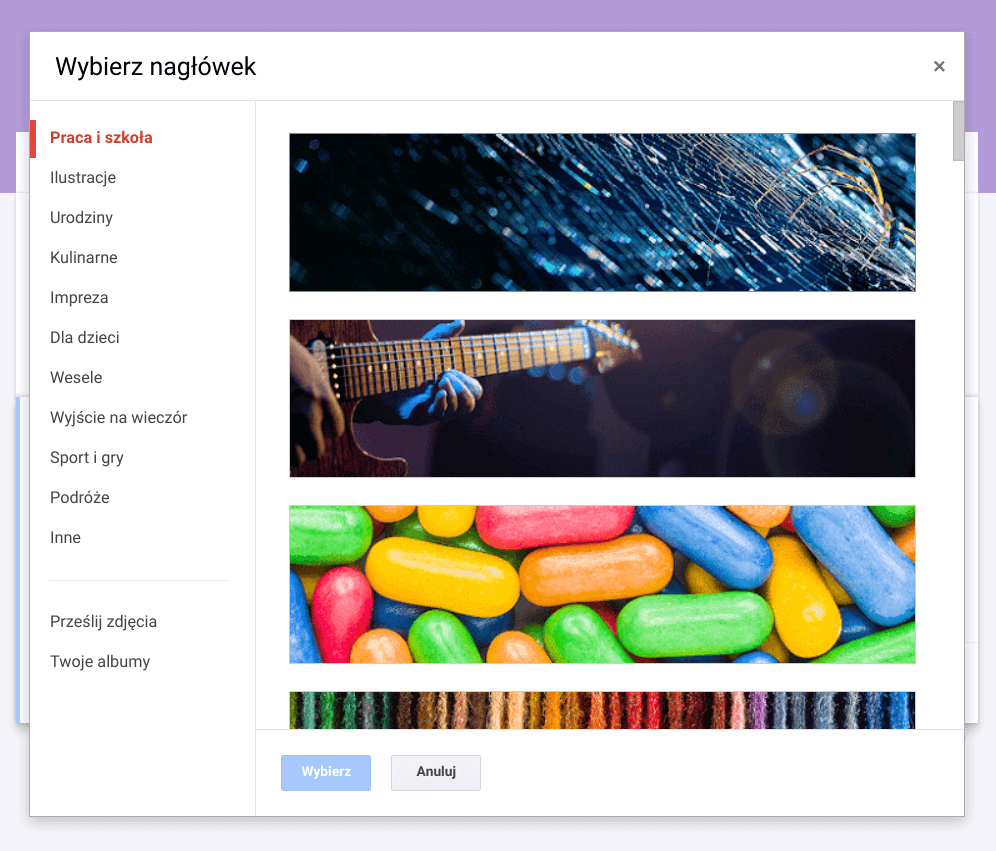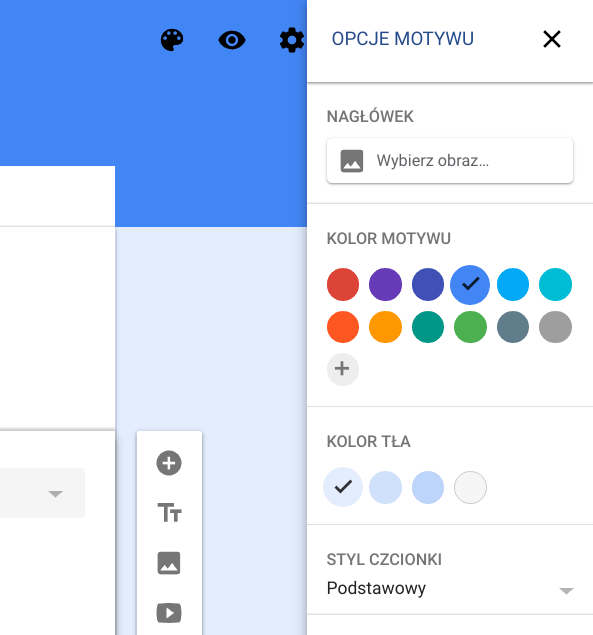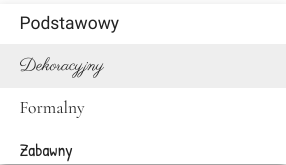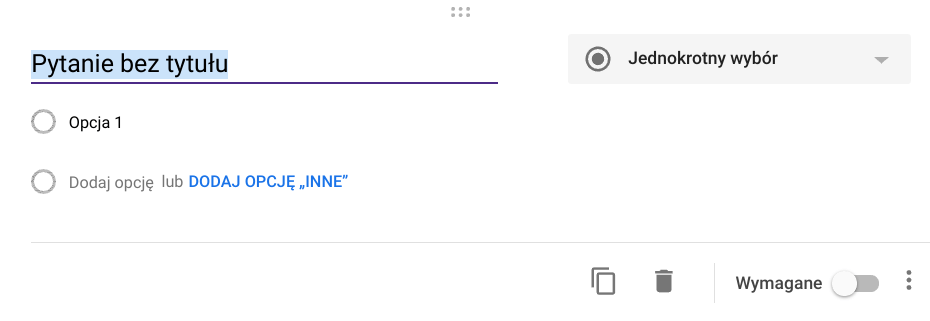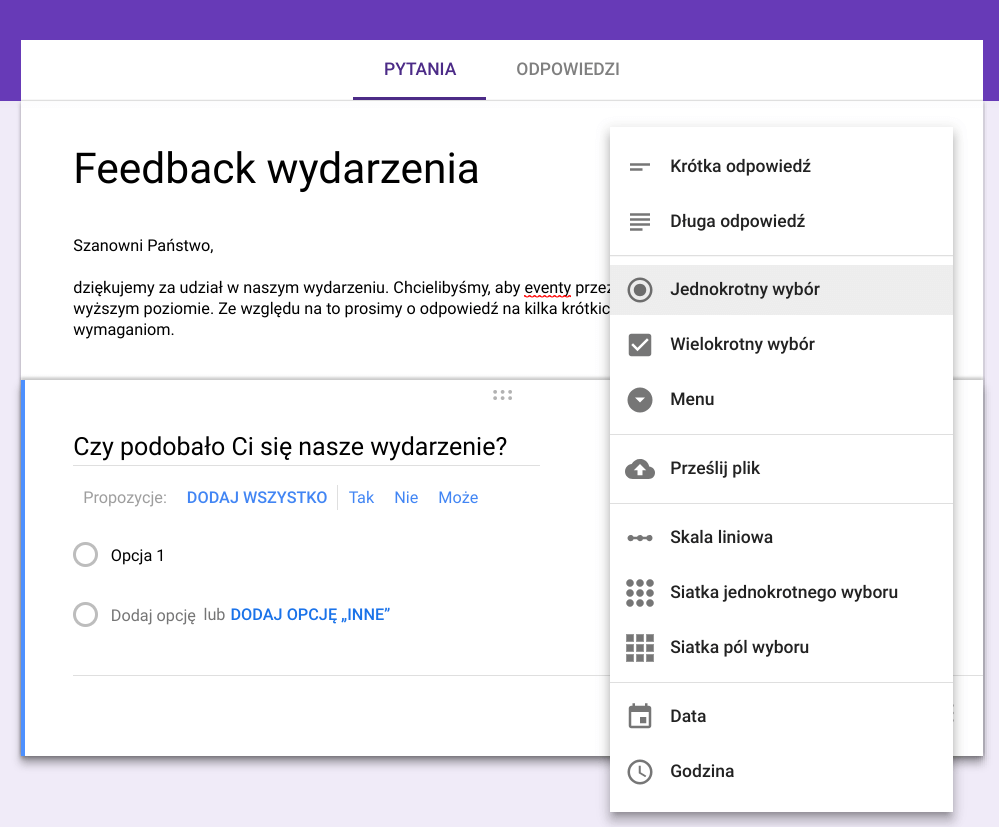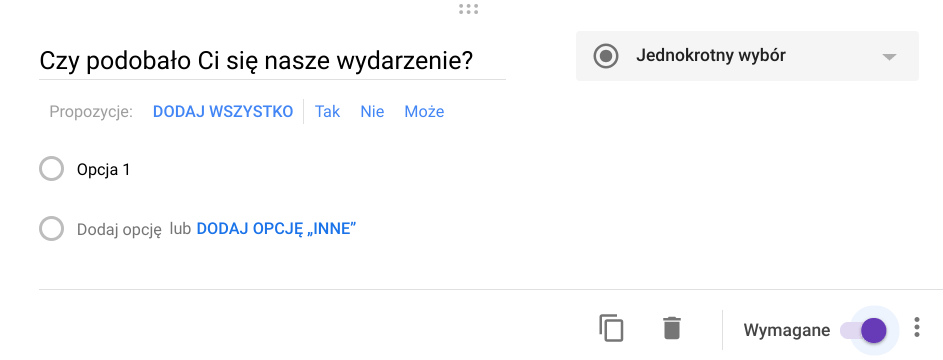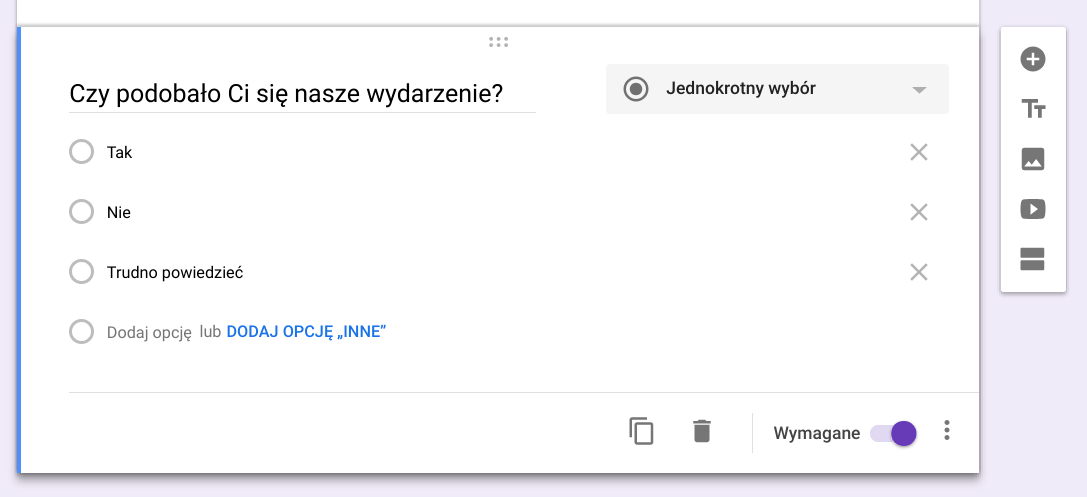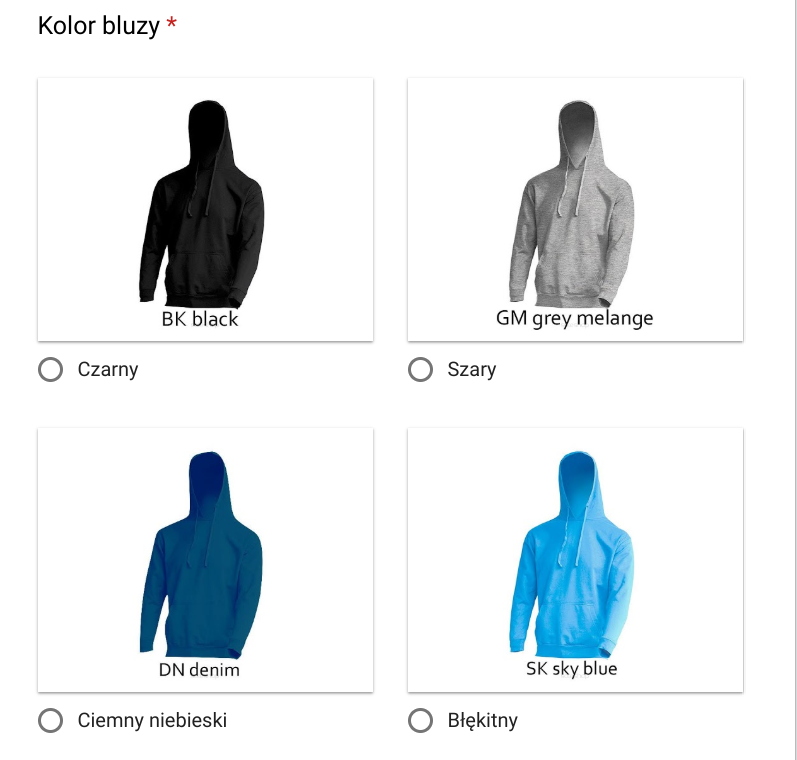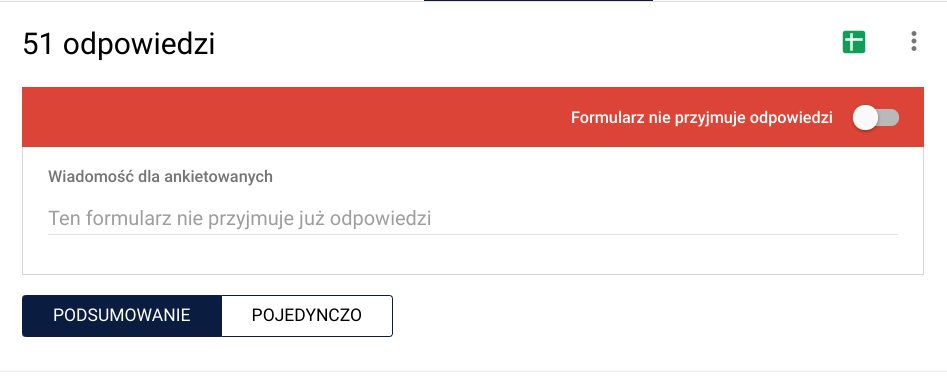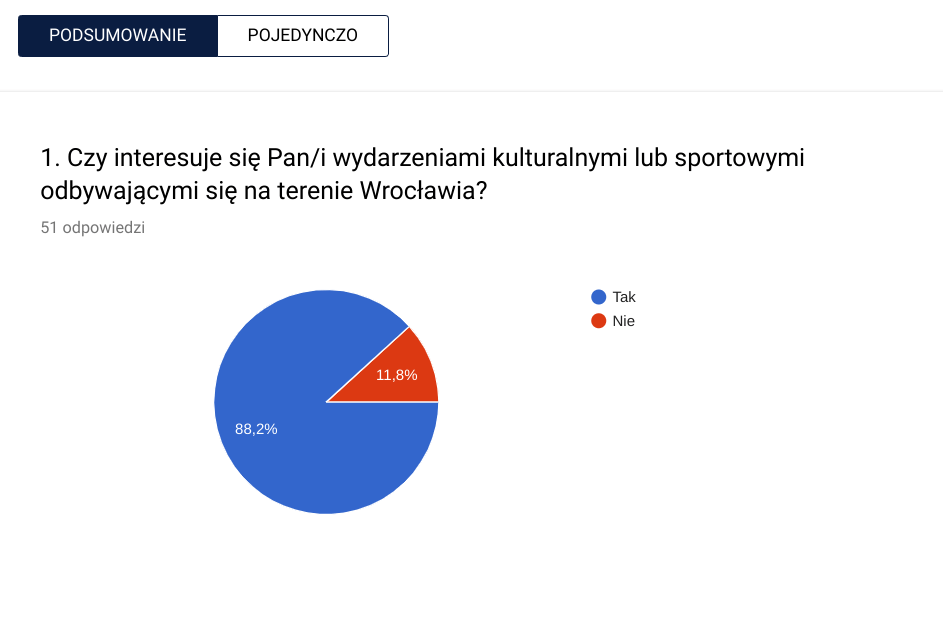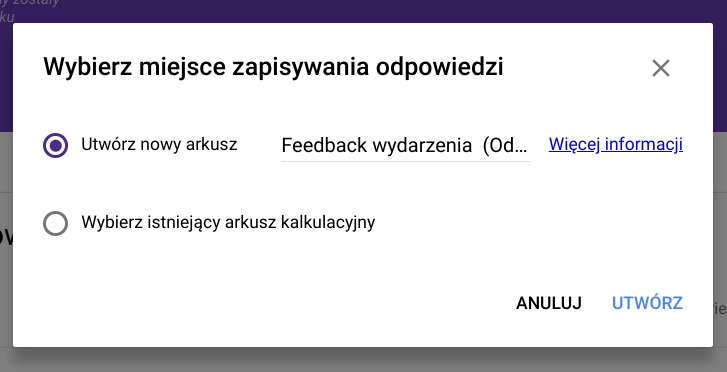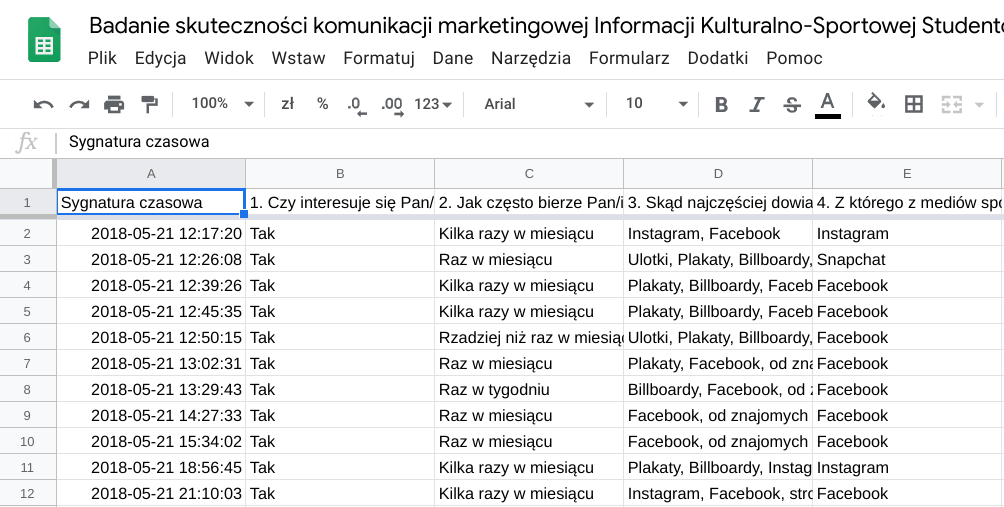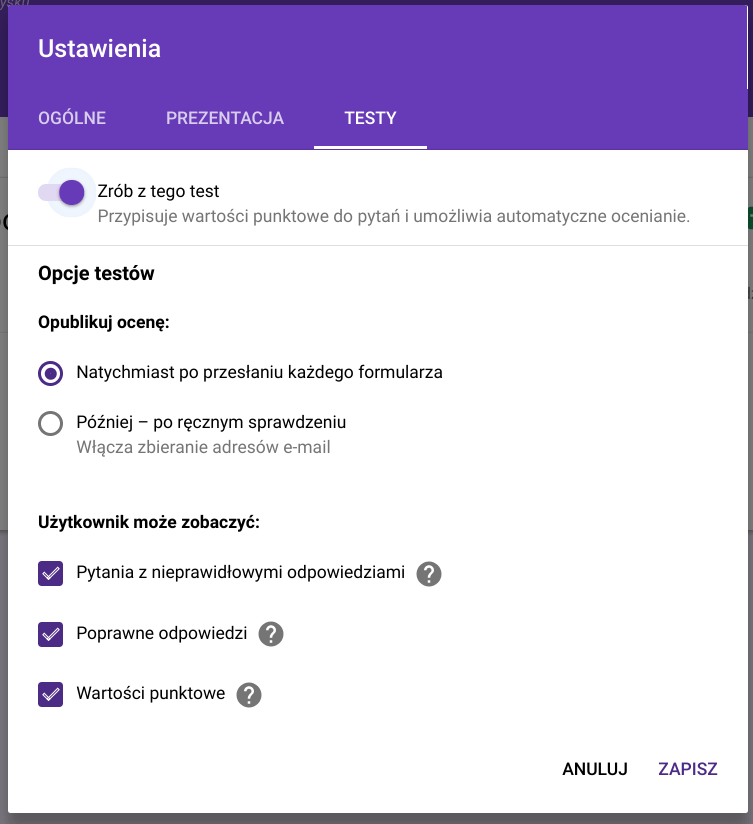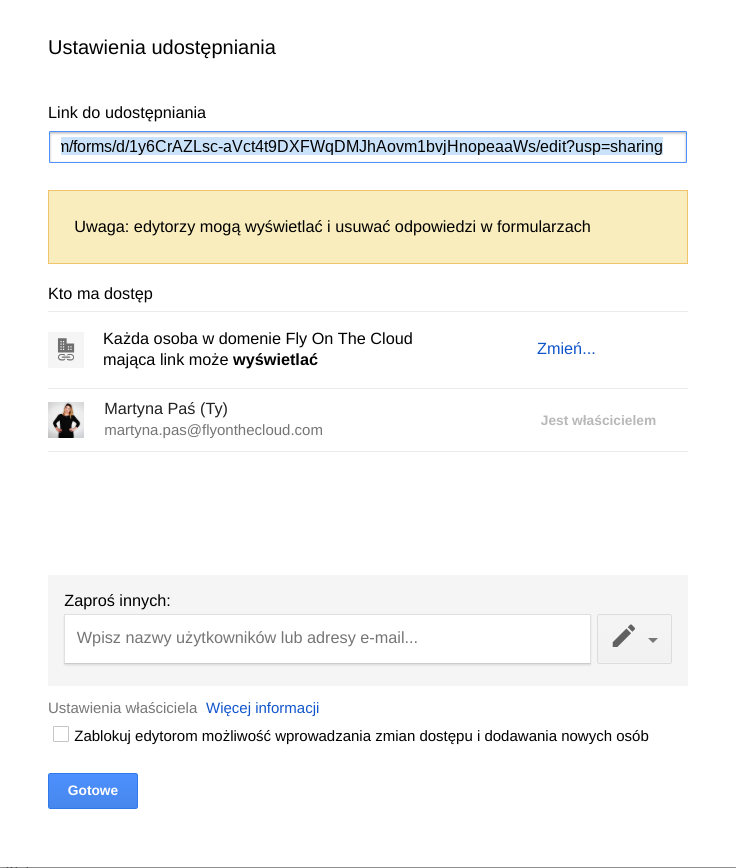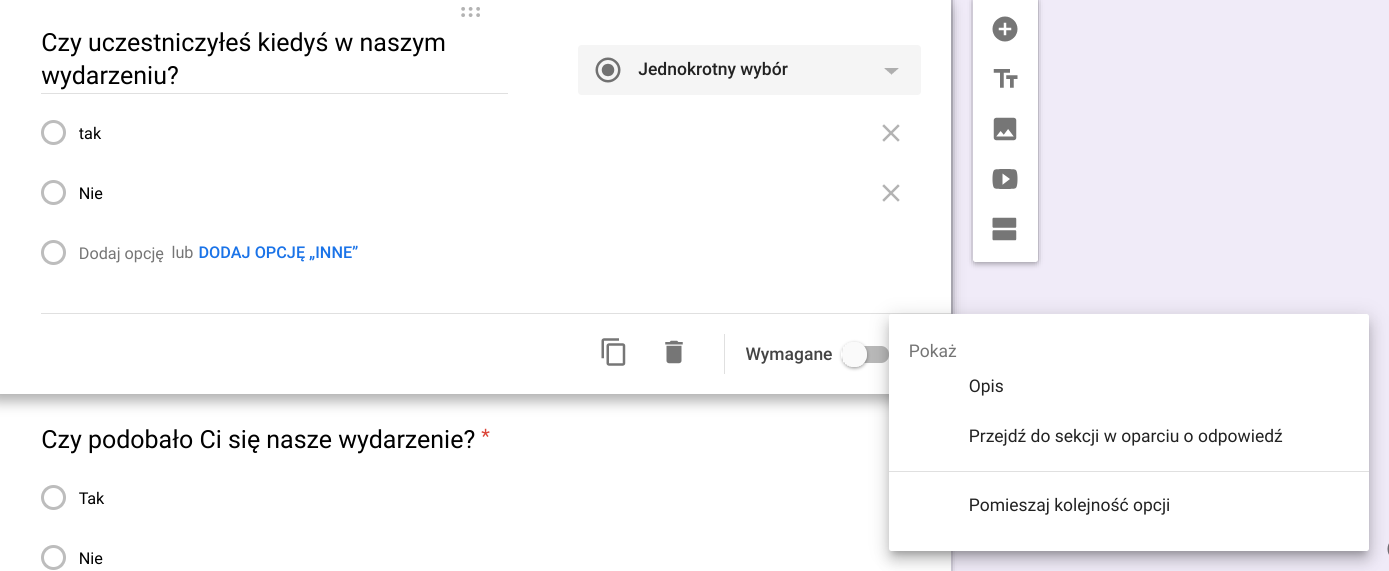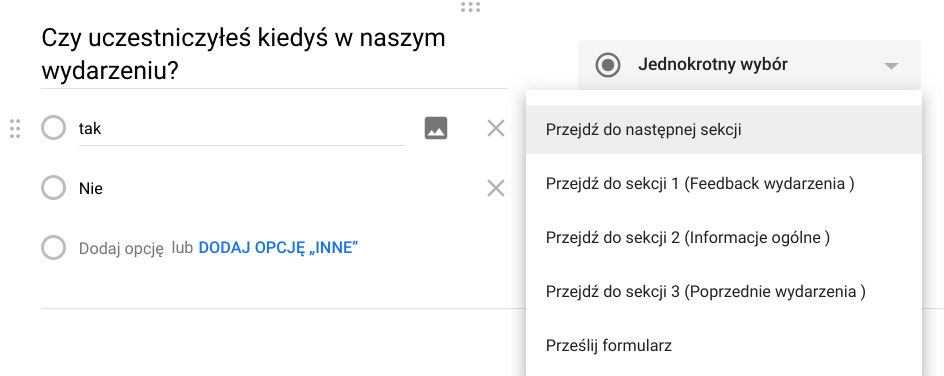Google Forms, czyli Formularze Google, to jedna z aplikacji, które wchodzą w skład pakietu Google Workspace (dawniej G Suite) oraz zestawu bezpłatnych programów dla prywatnych użytkowników poczty Gmail. Możemy dzięki niej zbierać feedback, przeprowadzać profesjonalne badania ankietowe, a nawet tworzyć testy. Mnogość zastosowań Google Forms sprawia, że wielu studentów, badaczy, przedsiębiorców i nauczycieli używa ich na co dzień.
W zależności od skomplikowania badania, stworzenie ankiety w formularzach zajmie nam od kilku do kilkunastu minut. Co ważne, pliki w tej aplikacji webowej mogą być współtworzone przez wiele osób równocześnie. Po wygenerowaniu linku dla respondentów i zebraniu pierwszych odpowiedzi, w bardzo prosty sposób możemy zinterpretować wyniki dzięki wizualizacjom danych na wykresach i diagramach.
Google Forms – instrukcja tworzenia ankiety krok po kroku
Jak zrobić ankietę w Google Forms? Wystarczy nauczyć się kilku podstawowych kroków.
1. Otwieranie aplikacji Google Forms
Zaloguj się na swoje konto Gmail i otwórz aplikację formularzy lub przejdź na stronę https://docs.google.com/forms
2. Tworzenie nowego pliku Google Forms
W podstawowym widoku aplikacji Google Forms możesz przejrzeć wszystkie utworzone dotąd formularze oraz proponowane szablony. W lewym górnym rogu kliknij przycisk +, który umożliwia utworzenie nowego formularza.
3. Nazwa i opis formularza
Zmień nazwę formularza wpisując jego tytuł w pole „Formularz bez nazwy”. Poniżej znajduję się pole na opis formularza. Tytuł i opis wyświetlą się respondentom przed wypełnieniem ankiety, dlatego warto w tym miejscu wstawić informacje, takie jak:
- cel badania,
- szacowany czas wypełnienia formularza,
- jak i kiedy respondenci poznają wyniki,
- oraz do czego zostaną użyte odpowiedzi i płynące z nich wnioski.
4. Formatowanie wyglądu w Google Forms
Zadbaj o atrakcyjny wygląd ankiety, by prezentowała się profesjonalnie i zachęcała respondentów do poświęcenia swojego czasu na udzielenie odpowiedzi. W Google Forms znajdziesz wiele opcji personalizacji wyglądu formularza. Możesz wybrać kolor i zdjęcie motywu oraz dostosować styl i rozmiar fontu do charakteru badania.
Google Forms daje nam możliwość wyboru jednego z polecanych motywów dopasowanych do różnych okazji, lub przesłania własnego obrazu, który będzie widoczny w nagłówku formularza.
Jeżeli nie chcesz, aby w nagłówku wyświetlało się zdjęcie, możesz też wybrać jednolity kolor. W panelu wyboru fontu znajdziesz cztery możliwości: font podstawowy, dekoracyjny, formalny i zabawny.
5. Tworzenie i formatowanie pytania w Google Forms
Zadaj pytanie respondentom, wpisując je w pole „Pytanie bez tytułu”
W zależności od formy zadanego pytania, Google Forms dostosuje najbardziej odpowiedni format odpowiedzi.
Jeżeli jednak zależy nam na tym, aby format odpowiedzi był inny niż zaproponowany, należy rozwinąć listę i wybrać opcję odpowiednią dla siebie.
Dostępne formaty odpowiedzi:
– krótka odpowiedź (pozwala na wpisanie odpowiedzi zawierającej kilka słów)
– długa odpowiedź (tworzy pole tekstowe do wpisania odpowiedzi w formie akapitu)
– jednokrotny wybór (respondenci mogą wybrać jedną pozycję z listy)
– wielokrotny wybór (respondenci mogą zaznaczyć kilka pozycji z listy)
– menu (lista rozwijana, z której można wybrać jedną odpowiedź)
– przesyłanie pliku (respondenci mogą dołączyć do odpowiedzi plik w wybranym przez nas formacie)
– skala liniowa (respondenci zaznaczają odpowiednią wartość na skali)
– siatka jednokrotnego wyboru (umożliwia stworzenie tabeli z kilkoma wierszami pytania, w każdym wierszu można zaznaczyć tylko jedną odpowiedź)
– siatka pól wyboru (umożliwia stworzenie tabeli z kilkoma wierszami pytania, w każdym wierszu można zaznaczyć kilka odpowiedzi)
– data (odpowiedź musi mieć format daty)
– godzina (możliwe jest podanie godziny lub przedziału czasowego)
Jeżeli udzielenie odpowiedzi na pytanie jest bardzo istotna z punktu widzenia badania, możesz oznaczyć ją jako wymaganą. Tę opcję znajdziesz w prawym dolnym rogu.
6. Kolejne pytania w ankiecie
Aby dodać kolejne pytanie, kliknij + znajdujący się po prawej stronie formularza
7. Pytania, które zawierają multimedia
Tworząc ankietę, możesz zwizualizować odpowiedzi, dodając do pytania zdjęcia lub film.
8. Zamykanie formularza
Nie wszystkie badania ankietowe powinny być otwarte na odpowiedzi w nieskończoność. Organizator może zamknąć formularz po upływie określonego czasu lub po uzyskaniu oczekiwanej liczby odpowiedzi. Istnieje też możliwość edycji pola tekstowego z wiadomością, którą zobaczą kolejne osoby wchodzące w link nieaktywnego formularza.
9. Przeglądanie odpowiedzi
Wszystkie poprawnie wypełnione i przesłane formularze respondentów zapisane są w sekcji „Odpowiedzi”. W zależności od zapisanych ustawień, dane te dostępne są tylko dla właściciela ankiety lub dla wybranych osób. Odpowiedzi możemy analizować osobno, lub jako wykres podsumowujący opinię wszystkich respondentów.
Formularze Google są automatycznie zintegrowane z Arkuszami Google, co pozwala na analizę odpowiedzi z poziomu Google Sheets. Aby to zrobić, należy kliknąć zielony przycisk znajdujący się w prawym górnym rogu zakładki „Odpowiedzi” i wybrać odpowiedni arkusz lub utworzyć nowy.
Po utworzeniu nowego Arkusza odpowiedzi, pytania wyświetlą nam się w następujący sposób:
10. Ustawienia Google Forms
Ustawienia formularza pozwalają nam na między innymi włączyć wyświetlanie paska postępu czy uruchomić losową kolejność przygotowanych przez nas pytań.
Jeśli chcesz stworzyć test, to w ustawieniach możesz przypisać wartości punktowe do konkretnych odpowiedzi, a także wybrać opcje automatycznego publikowania ocen.
Sekcja ta pozwala nam także na
- zbieranie adresów e-mail– w wypadku, gdy zaznaczymy sekcję każdy z odpowiadających, będzie miał obowiązek podania swojego adresu email. Ta opcja jest przydatna, gdy nie chcemy, żeby ankieta była anonimowa.
- potwierdzenie odpowiedzi – zaznaczenie sekcji spowoduje, że każdy z ankietowanych otrzyma na maila kopię swoich odpowiedzi.
- ograniczenie osób odpowiadających do użytkowników danej domeny – w przypadku korzystania z firmowej wersji Formularzy możemy zdecydować, czy nasza ankieta przeznaczona jest jedynie do pracowników i kontrahentów naszej firmy.
11. Udostępnianie formularzy
Aby udostępnić fomularz, kliknij trzy kropki znajdujące się w prawym górnym rogu. Następnie wybierz opcję „Dodaj współpracowników”. Możesz zdecydować, jakie uprawnienia otrzyma dana osoba. Możliwe jest edytowanie, komentowanie lub jedynie wyświetlanie.
Możesz także zaprosić kogoś do wypełnienia ankiety, klikając „Wyślij”
Następnie należy zaprosić wybrane osoby dodając ich adresy email lub kopiując link do ankiety. Istnieje także możliwość pobrania kodu HTML, który pozwala na umieszczenie jej na stronie internetowej.
12. Wiadomość z podziękowaniem
Istnieje możliwość dodania wiadomości z podziękowaniem za wypełnienie ankiety. Można zrobić to, wchodząc w ustawienia, a następnie wybierając sekcję „Prezentacje”. Informację, którą chcemy przekazać, wpisujemy w miejscu „Wiadomość z potwierdzeniem”
Osoby wypełniające ankietę zobaczą ją po przesłaniu swojej odpowiedzi.
13. Przenoszenie do wybranej sekcji w zależności od odpowiedzi
Jeżeli zależy nam na tym, aby pytania, na które odpowiadają ankietowani, były przypisywane do nich zgodnie z wcześniejszymi odpowiedziami, mamy możliwość skorzystania z opcji „Przejdź do sekcji w oparciu o odpowiedź”. Można zrobić to po dodaniu pytania jednokrotnego wyboru lub menu, klikając trzy kropki w prawym dolnym rogu.
Następnie należy wybrać sekcję, do której dana osoba ma być przekierowana po zaznaczeniu odpowiedzi.
Formularze Google to bardzo popularna aplikacja pakietu Google Workspace (dawniej G Suite) przydatna w wielu sytuacjach. Jeśli chcesz dowiedzieć się jak w pełni wykorzystać tę aplikację, zobacz 10 najlepszych tricków w Formularzach Google.