Sprawne przeprowadzanie wideorozmów to jeden z kluczowych aspektów nowoczesnego podejścia do zarządzania każdą większą organizacją – niezależnie od tego, czy mówimy o kontakcie wewnętrznym (pomiędzy pracownikami) czy zewnętrznym (z klientami, partnerami, a w przypadku szkoły – uczniami). Wideokonferencje to fundament zdalnej pracy i nauki.
Obecnie jedną z najpopularniejszych ogólnodostępnych aplikacji do wideorozmów jest aplikacja Google Meet, która wcześniej znana była pod dłuższą nazwą Google Hangouts Meet. Jest to podstawowy element pakietu Google Workspace dla firm i szkół oraz darmowego konta Google dla użytkowników indywidualnych.
Dlaczego warto korzystać z Google Meet?
Google Meet pod wieloma względami wyróżnia się na tle konkurencji. Zalety tej aplikacji to między innymi:
- Pełna integracja z Gmailem i Kalendarzem – każde spotkanie wyznaczone w Google Calendar zawiera link do automatycznie utworzonego pokoju konferencyjnego. Wszyscy uczestnicy otrzymają też powiadomienie mailowe.
- Bezpłatny dostęp dla każdego, nawet offline – do wideokonferencji może dołączyć każda zaproszona osoba, niezależnie od tego, czy używa Google Workspace, czy darmowego Gmaila. Do każdej konferencji generowany jest też numer telefonu, dzięki któremu można pozostać w kontakcie nawet bez dostępu do internetu.
- Funkcje Enterprise dla wszystkich na czas epidemii – Google przedłuża dostęp do najbardziej zaawansowanych funkcji Meet dla wszystkich do 30 września 2020.
- Do 250 równoczesnych uczestników konferencji – nawet 250 osób może aktywnie uczestniczyć w rozmowie. Nie ma też żadnych ograniczeń czasowych.
- Streamowanie na żywo nawet dla 100 tysięcy osób – stream to sposób na podzielenie się wiedzą z szeroką publicznością bez wchodzenia z nią w interakcję na wizji. Jeśli oglądający chce skontaktować się z innymi lub z samym prowadzącym, to ma do dyspozycji wbudowany czat.
- Możliwość nagrywania spotkań i streamów – każda konferencja w Meet może być nagrana i automatycznie zapisana na Dysku Google w formie pliku wideo.
- Udostępnianie ekranu – nie wszystko da się przekazać mimiką twarzy, dlatego w Meet możemy zastąpić widok z kamery tym, co obecnie mamy na pulpicie, aby krok po kroku pokazać rozmówcom, o czym mówimy.
- Udostępniane prezentacji i dźwięku – Meet to też narzędzie zdalnej nauki w wielu szkołach. Nauczyciele mogą podczas wideokonferencji pokazywać uczniom prezentacje, filmy edukacyjne lub puszczać nagrania lektorów językowych.
Jak uruchomić wideorozmowę Google Meet?
Możemy na dwa sposoby stworzyć konferencję i zaprosić do niej innych uczestników.
1. Tworzenie spotkania bezpośrednio w aplikacji Google Meet
Jeśli nie planujemy spotkania na przyszłość, tylko chcemy je rozpocząć od razu, to najłatwiej wejść prosto do aplikacji Google Meet. Aby to zrobić, musimy najpierw zalogować się na konto Google w ramach usługi Google Workspace. Aplikację znajdziemy na liście obok naszego avatara w prawym górnym rogu wyszukiwarki Google, lub po prostu wpisując adres meet.google.com.
Po wejściu do aplikacji przywita nas ekran startowy.
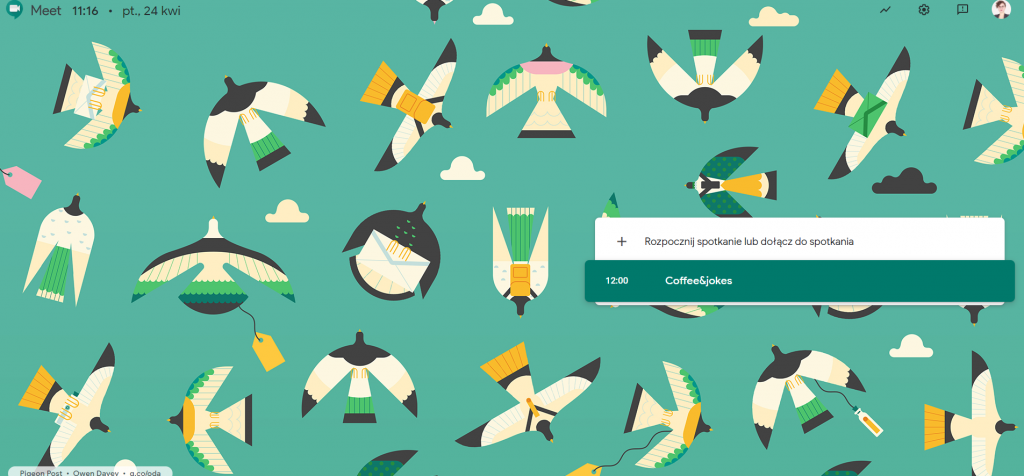
Klikamy + Rozpocznij spotkanie lub dołącz do spotkania wideo.
W wyskakującym okienku nadajemy nowemu spotkaniu dowolną nazwę, po czym zostaniemy przeniesieni do pokoju rozmowy, której na razie jesteśmy jedynym uczestnikiem. W tym momencie trzeba pozwolić aplikacji na korzystanie z kamery i mikrofonu, jeśli nie zrobiliśmy tego wcześniej.
Zapraszanie uczestników Google Meet
Klikamy Dołącz aby wybrać opcję dodania innych osób do wideokonferencji. Jeśli inni uczestnicy są z naszej domeny Google Workspace, to wystarczy wysłać im nazwę spotkania. Gdy chcemy zaprosić kogoś spoza naszej organizacji, to przesyłamy im odnośnik lub numer telefonu wraz z kodem PIN. Możemy też wysłać zaproszenia mailem do wybranych kontaktów.
2. Tworzenie spotkania w Kalendarzu Google.
Jeśli wideokonferencja ma odbyć się o konkretnej porze w danym dniu, to zamiast aplikacji Meet, otwieramy Kalendarz. Wybieramy odpowiedni termin i jednym kliknięciem tworzymy wydarzenie.
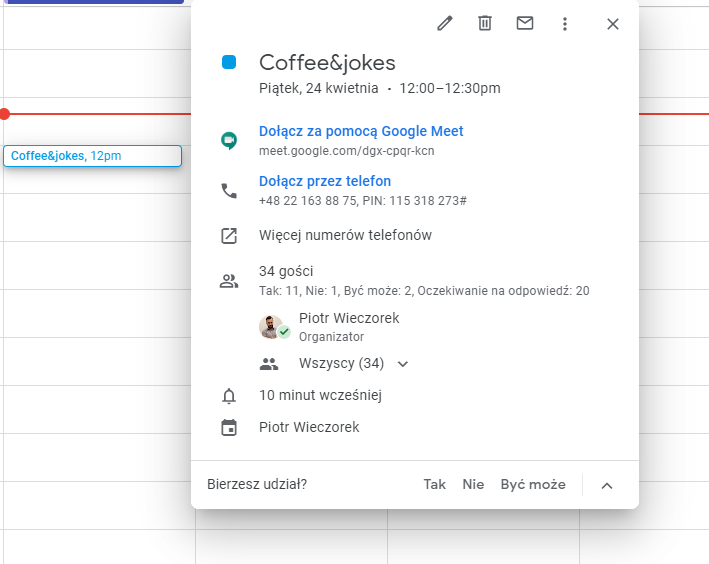
W wyskakującym oknie wybieramy Dodaj sale, lokalizację lub rozmowy wideo – pokażą nam się informacje o metodach dołączenia do spotkania, które możemy dowolną drogą przekazać innym uczestnikom. Prościej będzie jednak wypisać ich w polu Dodaj gości. Po zapisaniu spotkania możemy zdecydować, czy chcemy, aby inni uczestnicy otrzymali mailowe powiadomienie o spotkaniu.
Korzystanie z czatu w Google Meet
Podczas wideokonferencji możemy nie tylko mówić, oglądać i słuchać, ale też wymieniać z uczestnikami wiadomości tekstowe na wewnętrznym czacie. Warto używać czatu na przykład gdy chcemy przesłać rozmówcom link do źródła danych, które omawiamy.
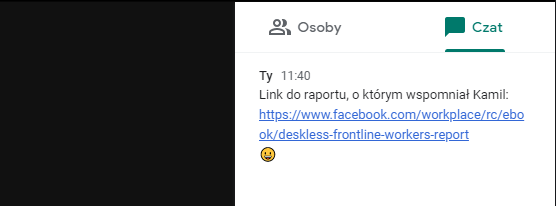
W prawym górnym rogu mamy ikonki uczestników i czatu. Pierwsza pozwoli nam zobaczyć, kto oprócz nas bierze udział w spotkaniu. Druga pokaże zakładkę z historią wiadomości, które zostały napisane, odkąd dołączyliśmy do konferencji. Jeśli chcemy przyłączyć się do pisemnej dyskusji, to wpisujemy swoją wiadomość u dołu panelu bocznego.
Udostępnianie ekranu w Google Meet
Wideokonferencje mogą posłużyć nie tylko rozmów twarzą w twarz, ale także do wyświetlania uczestnikom dowolnych treści z ekranu swojego komputera. Klikając przycisk Zaprezentuj teraz, możemy zdecydować, czy chcemy pokazać innym cały ekran, czy tylko jedno wybrane okno.
- Cały ekran – inni uczestnicy spotkania zamiast naszej twarzy zobaczą dokładnie to samo, co my widzimy na monitorze w danym momencie.
- Okno – tę opcję wybieramy, jeśli chcemy pokazać tylko zawartość jednej aplikacji lub karty przeglądarki, np. z prezentacją multimedialną, czy programem uruchomionym w tle.
Google Meet – udostępnianie dźwięku
Udostępnianie dźwięku z zakładki Chrome
Dobrym uzupełnieniem grupowych wideokonferencji jest też wyświetlanie filmów i udostępnianie dźwięku wszystkim użytkownikom. Tę opcję szczególnie często wykorzystują nauczyciele podczas lekcji online. Aby podzielić się z rozmówcami filmem lub dźwiękiem przechowywanym na Dysku Google bądź opublikowanym w jednym z serwisów streamingowych, kliknij opcję „Prezentuj zakładkę z Chrome”.
Warto pamiętać, że dźwięk będzie prezentowany, tylko jeśli pokażemy innym uczestnikom jedną zakładkę przeglądarki Chrome, a nie całe okno lub ekran. Wybrana zakładka jest zawsze podświetlona i można łatwo przełączać się pomiędzy zakładkami. Nie istnieje jednak ryzyko przypadkowego wyświetlenia nieodpowiedniej zakładki, ponieważ prezentujący musi potwierdzić zmianę w wyskakującym powiadomieniu pop-up.
Jak udostępnić dźwięk z komputera w Google Meet?
Udostępnianie dźwięku przechowywanego w lokalnej pamięci urządzenia wymaga zastosowania pewnego obejścia i zmiany konfiguracji ustawień dźwięku, ponieważ Google Meet nie ma dedykowanej do tego funkcji.
Jeśli masz film, plik dźwiękowy lub program na dysku komputera z Windowsem, to przed uruchomieniem opcji „Udostępnij cały ekran” uprzedź innych uczestników spotkania o chwilowej przerwie i zmień systemowe ustawienia dźwięku:
- Wejdź w menu start Windowsa i kliknij ustawienia (ikona koła zębatego)
- Wybierz kafelek ustawień systemu
- W menu ustawień systemu po lewej stronie kliknij dźwięk
- Kliknij zarządzaj urządzeniami dźwiękowymi
- W sekcji urządzenia wejściowe włącz opcję stereo mix (domyślnie jest wyłączona)
- Upewnij się też, że opcja mikrofon (nad stereo mix) jest włączona.
Teraz pora na zmianę domyślnego źródła dźwięku w aplikacji Google Meet. Najpierw włącz udostępnianie całego ekranu, a następnie:
- Rozwiń menu, klikając trzy kropki w prawym dolnym rogu i wybierz pozycję ustawienia
- W zakładce „dźwięk” nowego okna, które się pojawi, zmień swój domyślny mikrofon na stereo mix
- Od tego momentu uczestnicy spotkania nie będą mogli słyszeć Twojego głosu.
- Uruchom odtwarzanie dźwięku lub filmu, który chcesz zaprezentować.
Pamiętaj, że kiedy odtwarzanie się skończy, musisz ponownie uruchomić swój domyślny mikrofon w ustawieniach Google Meet.
A co jeśli chcesz równocześnie odtwarzać plik z komputera i komentować prezentację z użyciem mikrofonu? W takiej sytuacji musisz dołączyć do spotkania na dwóch różnych urządzeniach. Komputer, z którego prowadzisz prezentację, będzie transmitował dźwięk z odtwarzania, a smartfon lub drugi komputer może posłużyć Ci za mikrofon.
Opcje i ustawienia w Google Meet
Zaraz obok przycisku Zaprezentuj teraz znajdują się trzy kropki, które rozwijają listę podstawowych opcji. Jako twórca spotkania możemy:
- rozpocząć nagrywanie wideokonferencji,
- zmienić układ wyświetlania uczestników,
- włączyć automatycznie generowane napisy,
- przejść do ustawień zaawansowanych,
- przekierować dźwięk na urządzenie mobilne.
Opatrzona ikoną zębatki pozycja Ustawienia uruchamia okno do konfiguracji dźwięku, czyli mikrofonu i głośników, oraz wideo – kamera, rozdzielczość wysyłania i odbierania obrazu.
Sterowanie kamerą i mikrofonem oraz opuszczenia spotkania
Jeśli nie chcemy być widziani lub słyszeni, to zawsze możemy ograniczyć swoją rolę do biernej obserwacji rozmowy. W centrum dolnego paska znajdziemy trzy przyciski. Lewy służy do wyciszania mikrofonu – jest szczególnie przydatny, jeśli w pomieszczeniu jest hałas, który może zakłócić odbiór tego, co mówią inni. Gdy po wyłączeniu mikrofonu chcemy ponownie zabrać głos, to wystarczy kliknąć tę samą ikonkę ponownie. Na tej samej zasadzie działa prawy przycisk, którym możemy kontrolować udostępnianą wizję z kamery laptopa.
Środkowy przycisk z ikoną słuchawki służy do wychodzenia z rozmowy. Co jeśli klikniemy go przez przypadek? Aplikacja nie zamyka się, tylko po każdym zawieszeniu przenosi nas do “poczekalni”, skąd możemy wyjść zupełnie lub dołączyć do konferencji ponownie.
Dowiedz się więcej o niedawno wprowadzonych usprawnieniach w Google Meet z naszego bloga:
- Nowości w Google Meet, które wspierają zdalne nauczanie
- Dołączanie do spotkań Google Meet przez telefon
- Napisy w czasie rzeczywistym w aplikacji Google Meet na Androida
Jak wygląda tworzenie spotkania w Google Meet w praktyce? Zobacz wideo tutorial stworzony przez Kacpra:

