Prowadzenie wideokonferencji jest popularne w wielu organizacjach. Za ich pomocą firmy komunikują się z klientami, pracownicy utrzymują łączność podczas pracy zdalnej, a nauczyciele prowadzą zajęcia dla uczniów.
Narzędzia do wideokonferencji zyskują coraz większą popularność. Jest to dyktowane obecną sytuacją (gdzie większość firm tymczasowo zmieniła tryb na pracę zdalną), ale również trendem transformacji cyfrowej i przenoszenia komunikacji do sieci.
Na rynku obecne jest całe mnóstwo komunikatorów — płatnych, darmowych, o interesujących funkcjach, ale też wielu ograniczeniach. A co gdyby można było zbudować swoje środowisko do wideokonferencji…?
Taką możliwość daje Jitsi Meet. To oprogramowanie, które można zainstalować na swoim serwerze – fizycznym bądź w chmurze. Poniżej prezentujemy instrukcję, jak krok po kroku zainstalować narzędzie na platformie Google Cloud. Jeśli nie korzystasz jeszcze z GCP, możesz uruchomić usługę i otrzymać 500$ na korzystanie z platformy.
Co to jest Jitsi Meet?
Jitsi Meet to bezpłatna aplikacja open-source, która zapewnia tworzenie bezpiecznych i skalowalnych wideokonferencji o wysokiej jakości połączenia. Możesz korzystać z niej w przeglądarce lub za pośrednictwem aplikacji mobilnej.
Jitsi Meet posiada takie funkcje jak:
- nadawanie unikalnego adresu URL dla każdego spotkania (sam wpisujesz swoją nazwę),
- zapraszanie do pokoju poprzez udostępnianie linków,
- zabezpieczenie spotkania hasłem,
- streamowanie wideokonferencji na YouTube,
- tworzenie statystyk czasu wypowiedzi poszczególnych osób,
- wskazanie użytkownika, który podnosi rękę i prosi poprzez to o uwagę,
- udostępnianie ekranu i prowadzenie prezentacji,
- czat w oknie połączenia,
- wspólne edytowanie dokumentów.
Co jest największym wyróżnikiem Jitsi Meet? W odróżnieniu od platform takich jak Hangouts Meet, Skype czy Zoom, Jitsi jest aplikacją open-source. To oznacza, że możesz mieć wpływ na każdy jej element – między innymi na wygląd, funkcjonalności czy poziom zabezpieczeń. Licencja Apache 2.0 pozwala Ci zapoznać się z kodem źródłowym aplikacji oraz dowolnie go modyfikować. Możesz stworzyć swoje środowisko do prowadzenia wideokonferencji, które najlepiej odpowie na potrzeby Twojej organizacji — pracowników firmy, klientów czy uczniów i nauczycieli.
Tutaj znajduje się link do repozytorium Jitsi na GitHub.
Jak zainstalować Jitsi Meet na Google Cloud Platform?
Pierwszym krokiem jest przejście do konsoli Google Cloud. Znajdziemy ją pod adresem https://console.cloud.google.com/.
By zainstalować Jitsi Meet, potrzebna jest nam domena. Możemy skorzystać z usługi Cloud DNS.
Network Services > Cloud DNS

Dzięki tej usłudze jesteśmy w stanie zarządzać DNSami. Możemy zmapować adres IP na np. testujemy-jitsi.pl. Wcześniej musimy odpowiednio ustawić NSy (Name Server) naszej domeny na NSy, które poda nam kreator. By rozpocząc, klikamy Create zone.
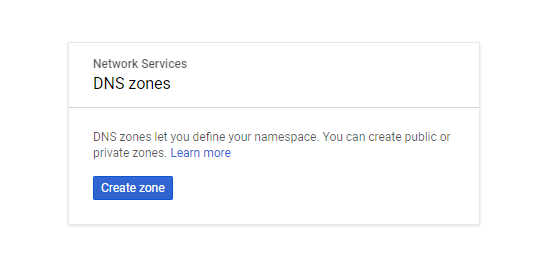
Nadajemy Zone name oraz DNS name.
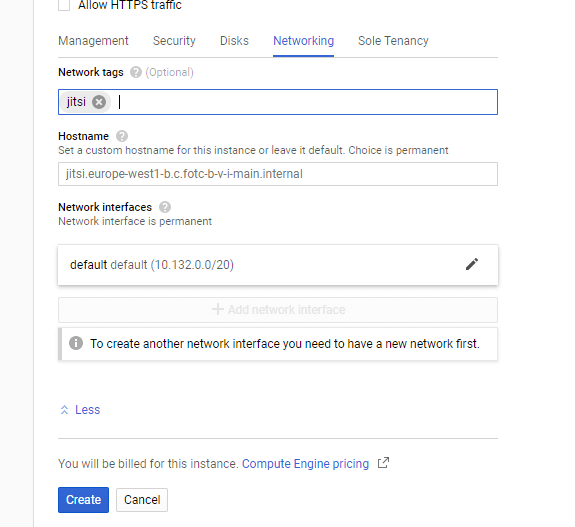
I klikamy Create.
Po stworzeniu domeny, klikamy w nazwę (Zone name).

Następnie kopiujemy poniższe NSy i zamieniamy je u dostawcy naszej domeny. Propagacja NSów może potrwać nawet 24h.

Teraz potrzebujemy stworzyć Firewall Rules, które zezwolą na działanie Jitsi. W tym celu wchodzimy do VPC > Firewall rules.

Wybieramy Create Firewall Rule.

Następnie tworzymy naszą zasadę sieciową, w której ustawiamy:
- tag na nazwę, którą zapamiętamy (będziemy jej używać w przyszłości),
- IP ranges na 0.0.0.0/0,
- porty tcp na 80 i 443 a udp 1000.
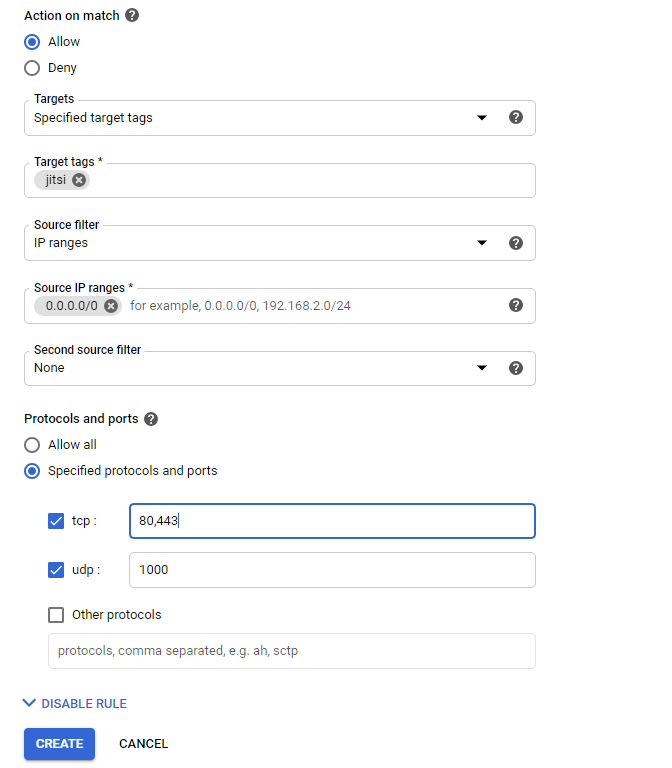
Klikamy Create.
Teraz przechodzimy do konfiguracji maszyny.
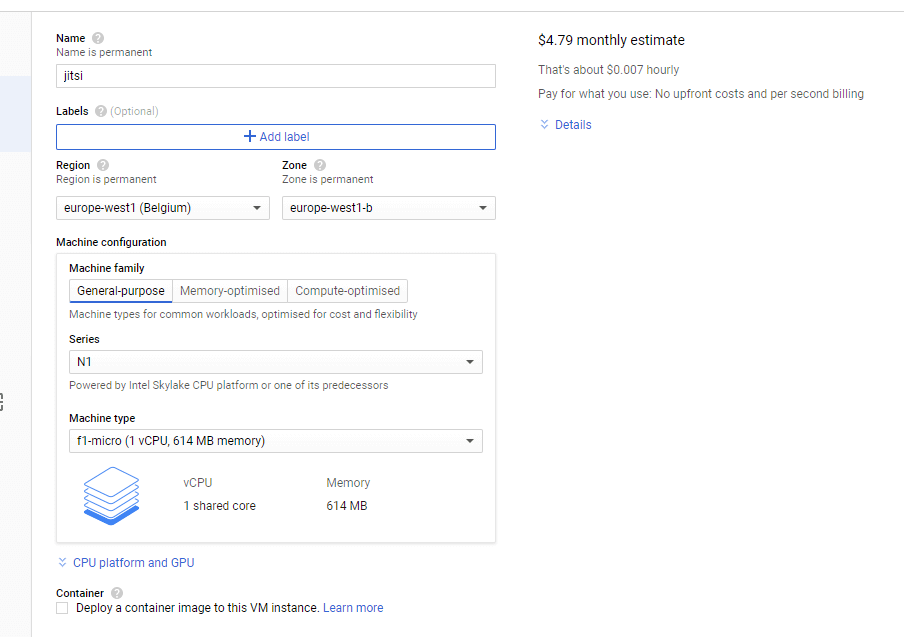
Nadajemy jej nazwę, wybieramy region oraz rodzaj maszyny. Rozwijamy zakładkę Management, security, disks, networking sole tenancy.

Przechodzimy do Networking i wpisujemy wcześniej stworzony tag.
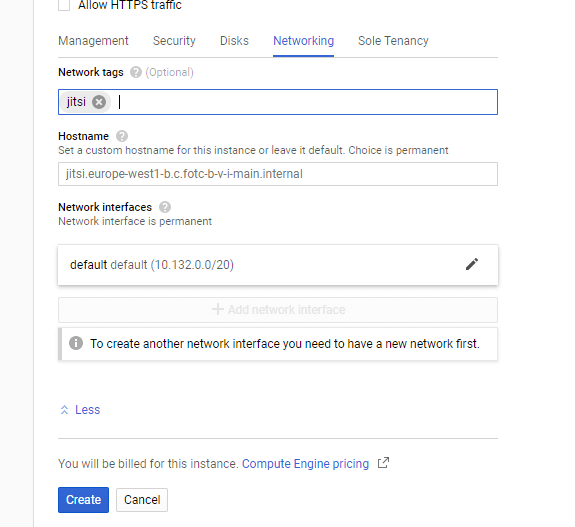
Następnie, w sekcji Network interface, klikamy default.
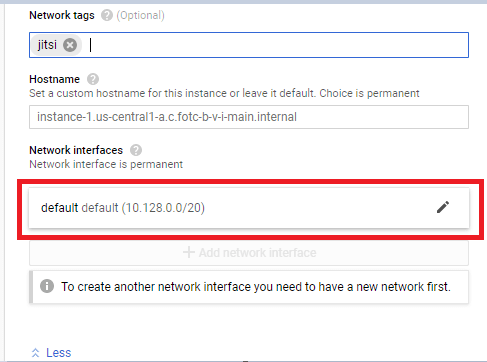
W rozwiniętym oknie przechodzimy do External IP > Create IP Address.
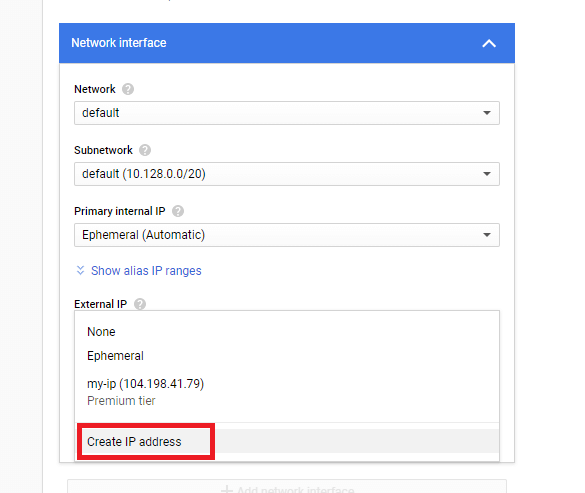
Nadajemy nazwę adresu (Name) oraz wybieramy, czy chcemy używać Premium tier czy Standard. Klikamy Reserve.
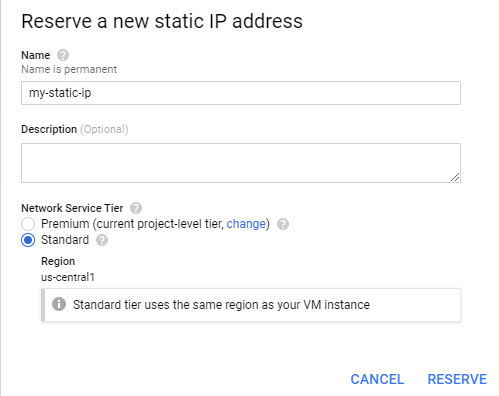
Schodzimy na dół i klikamy Create.
Teraz kopiujemy zewnętrzny adres IP (External IP).

Wracamy do Cloud DNS i klikamy w nazwę zone’a (Zone name).

Dodajemy nowy rekord (Add record set).
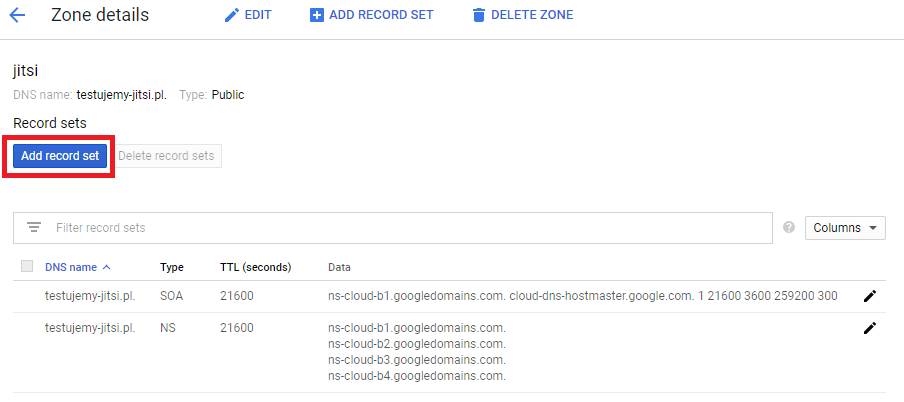
Wpisujemy nasze zewnętrzne IP.
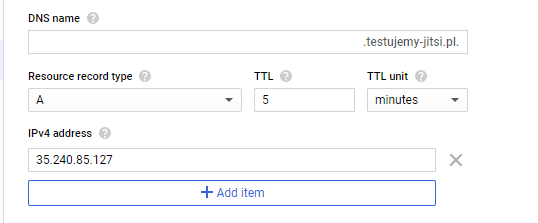
Klikamy Create.
Gdy nasza maszyna została stworzona, klikamy SSH, by się z nią połączyć.

Powinniśmy dostać się do takiego okna:
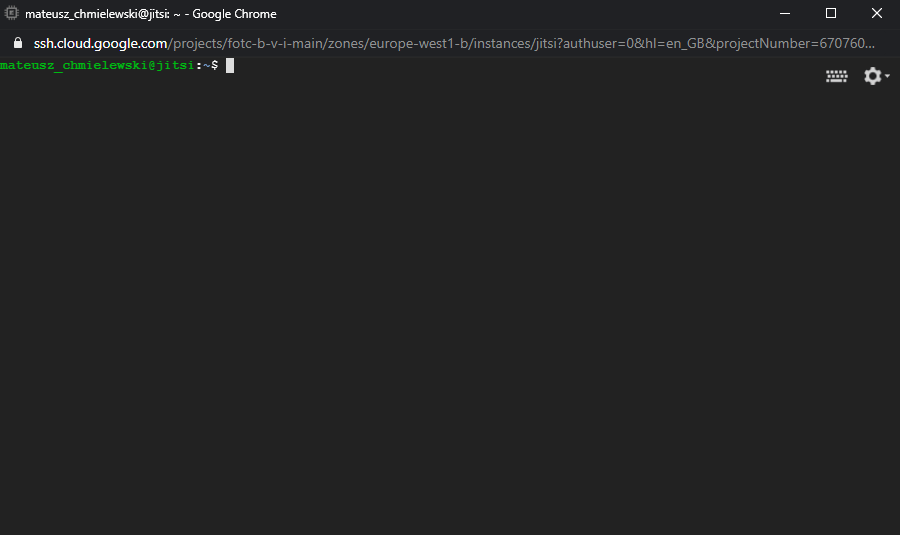
Wpisujemy poniższą komendę:
sudo echo 'deb https://download.jitsi.org stable/' | sudo tee -a /etc/apt/sources.list.d/jitsi-stable.list > /dev/null wget -qO - https://download.jitsi.org/jitsi-key.gpg.key | sudo apt-key add -
Powinniśmy otrzymać komunikat OK.

Wpisujemy:
sudo apt-get install apt-transport-https sudo apt-get update sudo apt-get -y install jitsi-meet
Po wpisaniu tych komend pojawi się nam następujące okno:
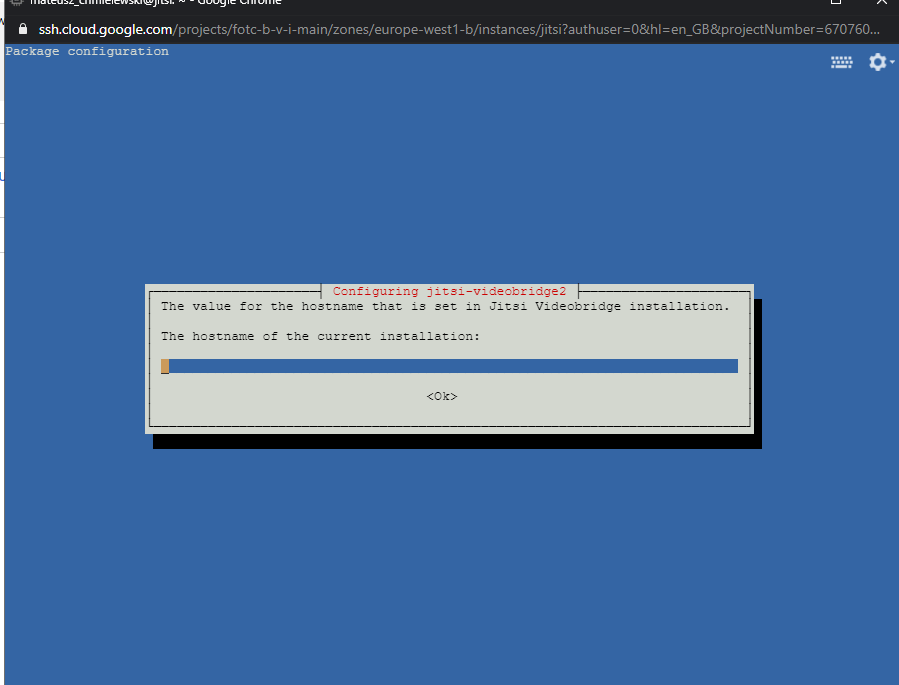
Tutaj wpisujemy nazwę naszej domeny.
Następnie otrzymujemy takie okno:
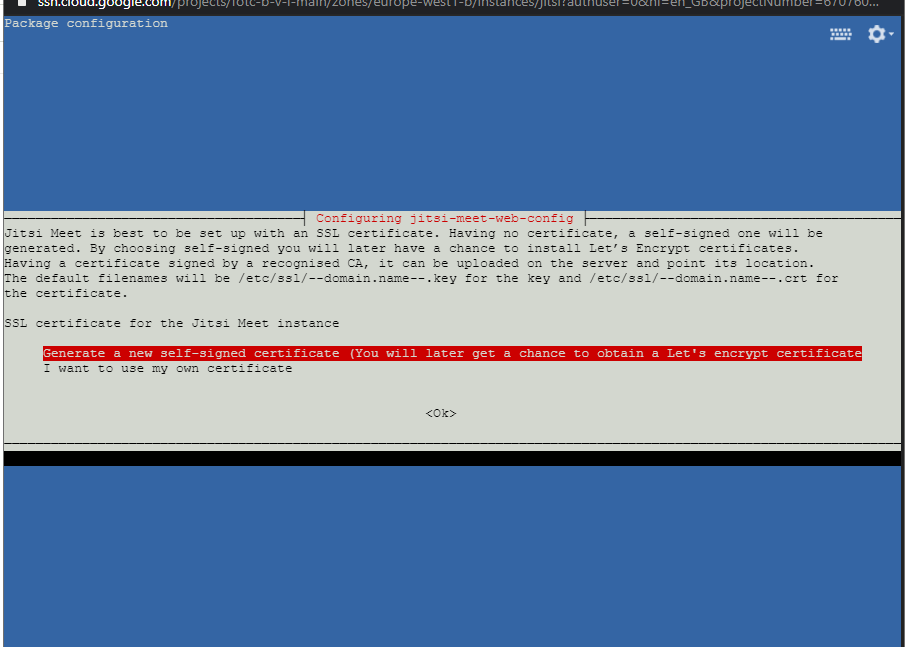
Klikamy Enter. Później wygenerujemy certyfikat.
Po zakończonym procesie otrzymujemy poniższy komunikat:
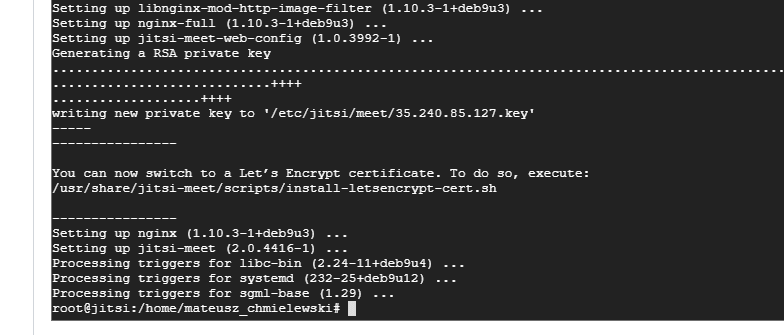
Zostaniemy poproszeni o przestawienie się na certyfikat Let’s encrypt. Wpisujemy niżej podaną komendę:
Sudo bash /usr/share/jitsi-meet/scripts/install-letsencrypt-cert.sh
Wpisujemy dane, o które zostaniemy poproszeni (ta opcja działa tylko gdy używamy nazwy domeny jako hostname).
Następnie wchodzimy do pliku konfiguracyjnego i dodajemy nasze wewnętrzne i zewnętrzne IP:
sudo nano /etc/jitsi/videobridge/sip-communicator.properties
Na dole pliku dodajemy:
org.ice4j.ice.harvest.NAT_HARVESTER_LOCAL_ADDRESS=<Local.IP.Address> org.ice4j.ice.harvest.NAT_HARVESTER_PUBLIC_ADDRESS=<Public.IP.Address>
Nasze adresy IP znajdziemy w konsoli GCP.

Zamieniamy wartości i nasz plik, który edytujemy. Powinien wyglądać tak:
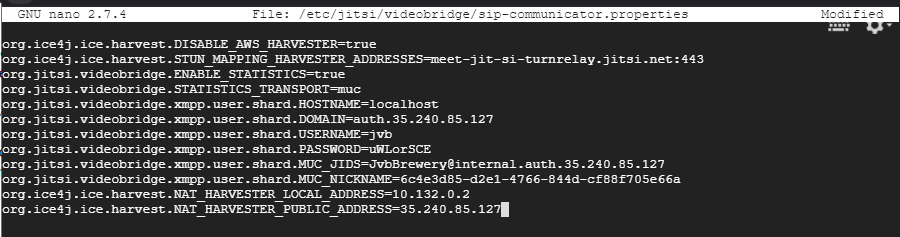
Zapisujemy, klikając Ctrl + X, następnie Y, po czym Enter.
Następnie przechodzimy do kolejnego pliku konfiguracyjnego i wpisujemy:
Sudo nano /etc/systemd/system.conf
Na dole pliku dodajemy 3 wartości:
DefaultLimitNOFILE=65000 DefaultLimitNPROC=65000 DefaultTasksMax=65000
Po tej operacji nasz plik powinien wyglądać następująco:

Zapisujemy, klikając Ctrl + X, następnie Y, po czym Enter.
Teraz, wchodząc na nasz adres domeny, powinniśmy zobaczyć aplikację Jitsi.

Podsumowanie
W czasach, gdy większość rozmów wewnątrz firmy czy między pracownikami a klientami odbywa się poprzez wideokonferencje, posiadanie stabilnego i bezpiecznego środowiska do komunikacji powinno być podstawą. Jitsi Meet, jako projekt open-source, daje Ci możliwość sprawowania pełnej kontroli nad funkcjonowaniem komunikatora.
Mamy nadzieję, że nasz poradnik okaże się przydatny przy samodzielnej instalacji Jitsi Meet na Google Cloud Platform. W razie trudności możesz zwracać się do nas o pomoc. Jeśli jeszcze nie korzystasz z platformy Google Cloud, skontaktuj się z nami — wspólnie ocenimy, jakie korzyści może przynieść Twojej firmie przejście na platformę.

