A Google Forms kibővíti a G Suite (korábbi Google Alkalmazások Munkához) lehetőségeit. Segítségükkel kérdőíveket és űrlapokat hozhatunk létre a weboldalakra. Az így összegyűjtött adatot közvetlenül egy táblázatba menti, ezért elemezheti az összegyűjtött információt a folyamat közben és egy adott felmérés vagy szavazás eredményét gyorsan összefoglalhatja.
Ha még nincs gyakorlata online kérdőívek létrehozásában, a Hogyan hozzunk létre Google Űrlapot című posztunkkal könnyen képbe hozhatja magát.
Alább pedig 10 tippünk, amivel még egyszerűbben használhatja a Google Forms.
1. Kollégák hozzáadása

A Google Űrlapokon egyszerre több felhasználó is dolgozhat egy időben. Így kollégák egyszerre dolgozhatnak egy ugyanazon a dokumentumon. Egy kolléga hozzáadásához nyissa meg a kérdőívet, kattintson a jobb felső sarokban lévő három pontra, és válassza ki az “Együttműködők hozzáadását”.
2. Egyetlen válasz elfogadása egy embertől

Néha egy embertől csak egy válaszra van szüksége. Ez a funkció egy felhasználónak csak egyszer engedi kitölteni az űrlapot. A korlátozás hozzáadásához nyissa meg az űrlapon a “Beállításokat” és pipálja ki a “Korlátozás egy válaszra” opciót. Így válaszadóknak a Google fiókjukból bejelentkezve kell kitölteniük a kérdőívet.
3. Az elküldött válaszok szerkesztésének engedélyezése a válaszadóknak
A Google Űrlapokban lehet szerkeszteni a kérdőív elküldött válaszait. Ahhoz, hogy a válaszadók elküldés után szerkeszthessék a kérdőívet, válassza ki a “Szerkesztés az elküldés után” opciót a “Beállításokban”.
4. Értesítés a válaszadóknak
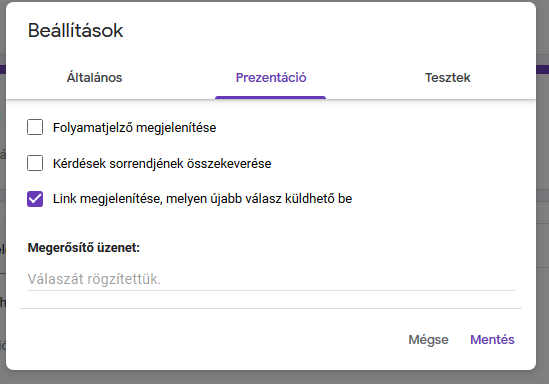
Néhány űrlapnál szükség lehet rá, hogy a válaszadóknak visszaigazolást küldjön. Ahhoz, hogy a kérdőívet kitöltők üzenetet kapjanak, a “Beállításokban” a “Prezentáció” fülön töltse ki a “Megerősítő üzenet” mezőt.
5. E-mail megerősítés küldése a válaszadóknak

A Google Forms segítségével e-mail megerősítést küldhet a válaszadóknak az űrlap beküldéséről. Ez nem egy beépített funkció, először telepíteni kell a “Form Notifications” bővítményt.
6. E-mail értesítés új válaszok beérkezéséről

Jó tudni, ha a válaszadók kitöltötték az űrlapot. A kérdőív tulajdonosa engedélyezheti, hogy értesítést kapjon az új válaszadókról. Ennek az aktiválásához az űrlapban a “Válaszok” fülön kattintson a három pontra, majd válassza ki az “E-mailes értesítések beállítása az új válaszokról” lehetőséget.
7. Válaszok táblázatba mentése automatikusan

Az egyik funkció segítségével a válaszokat automatikusan egy külön dokumentumba mentheti. Az aktiválásához kattintson a “Válaszok” fülön a zöld alapon fehér kereszt ikonra (Google Táblázatok jele). Ezután létrehozhat egy új dokumentumot vagy kiválaszthat egy megvélőt. Kattintson a “Létrehozásra”. Az információk a felhasználó Google Driveján lesznek eltárolva.
8. Az űrlap hátterének megváltoztatása
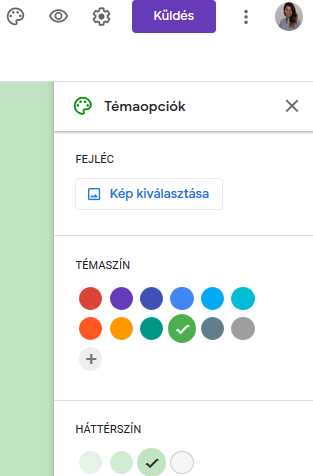
Az űrlap tulajdonosa a vizuális megjelenést is kézbe veheti. A kérdőív háttér színének megváltoztatásához nyissa meg és kattintson a “Téma személyre szabására”, a jobb felső sarokban. A szerkesztő választhat fejléc képet, beállíthatja a betűk és a háttér színét és a betűtípust.
9. Válaszok megtekintése élesben
A beküldött válaszok kielemzéséhez kattintson a “Válaszok” fülre és nyissa meg az “Összegzést”. Itt a beküldött válaszokból többféle diagramot és egyéb vizuális elemzést talál. Ugyanitt megtekintheti az összes kitöltött kérdőívet.
10. Google Forms beillesztése egy weboldalba
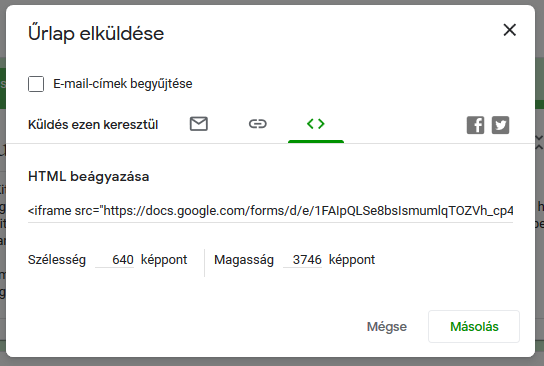
Ha egy weboldalon szeretne kérdőívet futtatni, kihasználhatja a beágyazás opció előnyeit. Ez akkor működik, ha a kiépített oldal HTML-t használ. Egyéb esetekben a kérdőív megjelenítéséhez IFRAME-re lesz szükség. Az űrlap beillesztéséhez kattintson a “Küldés” gombra a jobb felső sarokban, majd a létrehozott HTML kódot másolja be a weboldalba.
Mégtöbb érdekes G Suite részlet megismeréséhez ne hagyja ki legújabb posztunkat – A 20 leghasznosabb G Suite tipp üzlete fejlesztéséhez címmel.
A Google Űrlapok egy remek alkalmazás, aminek segítségével több ponton korszerűsítheti üzletét. A fenti trükkök segítségével egészen biztos, hogy sokkal hatékonyabban tudja majd használni a Google Űrlapok összes lehetőségét. Ajánljuk továbbá az online vagy helybeli G Suite tréninget azoknak, akik mégtöbbet akarnak kihozni a G Suite-ból.


