Az írás az irodai munka szerves része, ezért a szövegszerkesztő kényelmes funkcióinak ismerete mindenki számára hasznos lesz. A Google Dokumentumok folyamatosan fejlődik, ezért felhasználói havonta hozzáférnek az új funkciókhoz. Ezért érdemes gyakran frissíteni az alkalmazással kapcsolatos ismereteit annak érdekében, hogy mindig naprakész legyen a legújabb, a termelékenységet támogató szolgáltatásokkal.
A Google Docs használatának alapjai
A Google Dokumentumok ingyenesen elérhetők mindenki számára, aki rendelkezik Gmail-fiókkal – minden diák, hallgató és magánember problémamentesen készíthet szövegeket. Azon szabadúszók és vállalatok számára, amelyek a Google alkalmazásait szeretnék szakmai együttműködésre használni a Google Workspace (korábban: G Suite) csomagot hoztak létre, amely a következőket kínálja:
- Vállalati domainnel rendelkező Gmail-fiókok,
- Alkalmazások belső és külső kommunikációhoz (Google Chat, videokonferenciák a Google Meet esetében és egy belső társadalmi platform Google Currents)
- Speciális adminisztrációs vezérlési lehetőségek,
- Tág hely a felhőfájlok tárolásához a Google Drive esetében.
A Google Workspace implementációkat a FOTC – a Google Cloud lengyel partnere végzi. A velünk folytatott együttműködésnek köszönhetően nemcsak a Google szolgáltatásaihoz férhet hozzá, hanem konzultációkat folytathat szakemberekkel, technikai támogatást kaphat lengyel nyelven, illetve képzési és oktatási anyagokat az alkalmazottak és a rendszergazdák számára is.
Ha már be van jelentkezve egy privát vagy munkahelyi Google-fiókba, írja be a következő címet a böngészősávba: doc.new – ez a leggyorsabb módja egy új fájl létrehozásának a Google Dokumentumokban.
Most nézzük át azokat a funkciókat, amelyek a szövegírást a kedvenc munkájává teszik.
10 trükk a Google Docs power felhasználói számára
1. Böngésszen a fájljaiban, és internetezzen a Google Dokumentumok ablakban
Először is valami, ami jelentősen felgyorsítja a kutatást. Az anyagok és források alapos elkészítése a jól megírt szöveg alapja. Ha azonban külön keresőmotor ablakot és egyidejűleg nyitott fülek tucatjait használja, mindig megkockáztatja, hogy a mindent elsöprő információk elvonják a figyelmét a hosszú órákon keresztül történő gépelésről. Csak ellenőrizni szeretné a Facebook létrehozásának dátumát, és egy idő után rájön, hogy IV. Rettenetes Iván magánéletéről olvas. Aki még soha nem fulladt bele a Wikipédia cikkekbe, az dobjon elsőnek követ.
Ha azonban cikket, kutatómunkát vagy saját motivációs levelet ír a Google Dokumentumokban, megteheti azt is , hogy szüntesse meg az összes zavaró tényezőt az Explore segítségével. Sok felhasználó teljesen figyelmen kívül hagyja a dokumentum jobb alsó sarkában lévő kis szürke ikont, mert nem veszik észre, hogy ez a magasabb termelékenység kulcsa.
Az Explore elindításakor egy keskeny ablak jelenik meg a Google Dokumentumok munkaterület jobb oldalán. Ez lehetővé teszi az interneten és a saját forrásokban történő keresést anélkül, hogy szem elől tévesztené a szöveget. Gyakran előfordul, hogy az Explore algoritmus pontosan tudja, mit keres – elemzi a dokumentum tartalmát, és automatikusan javasol hasonló témákat a Google Drive-ban tárolt fájlokból.

Az eszköz valódi hasznosságának megismeréséhez használja a keresést. Keressen egy kifejezést, vezetéknevet vagy dátumot – pontosan úgy, ahogy a Google keresősávjában.

Az Explore három területen talál az Ön számára javasolt eredményeket:
- Cloud Search – Ha a Cloud Search része a szervezete által használt Google Workspace csomagnak, az első Explore fülön megjelenik a domain összes fájlja és névjegye, a Drive és a megosztott meghajtók, amelyek megfelelnek a keresési feltételeknek.
- Web – a második fül a hagyományos Google keresőmotor eredményeit mutatja. Itt láthatunk egy vállalat vagy egy híres személy névjegykártyájának előnézetét, valamint egy fordító vagy valutaváltó ablakot. Lefelé görgetve megtekintheti az internet más webhelyeire mutató hivatkozásokat.
- Images – ha az interneten nyilvánosan elérhető illusztrációt, grafikát vagy fotót szeretne hozzáadni a szövegéhez, válassza a harmadik fület. Ha megtalálta a kívánt képet, csak fogja meg a kurzorral, és húzza a dokumentumvászonra – ez a legegyszerűbb módja a grafikák szövegbe helyezésének.
2. Irodalomjegyzék kezelése a Google Dokumentumokban
A plágium az iskolások, a hallgatók és a szövegírók állandó problémája, ezért mindig idézik forrásaikat. A lábjegyzetek hosszú szövegbe írása és formázása azonban unalmas feladat, amelyet gyakran meg kell ismételni. A Google Dokumentumok nemrég óta tartalmaznak egy eszközt, amely sokkal könnyebbé teszi ezt a folyamatot. Futtatjuk őt az Eszközök> Kommentárok fülön.
Csakúgy, mint az Explore esetében, ez a szolgáltatás ablakként jelenik meg a dokumentum jobb oldalán. Az első döntés, amelyet egy szövegírónak meg kell hoznia, az a bibliográfiai stílus kiválasztása. A rendelkezésünkre áll:
- MLA (eng. Modern Language Association) – a legegyszerűbb és legtömörebb idézési stílus.
- APA (eng. American Psychological Assiciation) – jellemző a bölcsészettudományi szövegekre.
- Chicago – bibliográfiai nyilvántartás a szerző nevével és megjelenési dátumával.
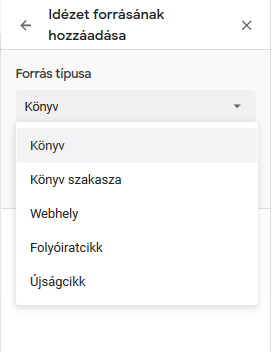
A következő lépés nem más mint a forrástípus kiválasztása. Döntse el, hogy a teljes könyvre, egy fejezetre, webhelyre, kutatási cikkre vagy újságcikkre kíván-e hivatkozni.

Ezután megjelenik egy űrlap, amelyet ki kell tölteni az információkkal a szerzőkről, a könyv címéről, a kiadóról és minden másról, amelyet szeretnénk felvenni egy lábjegyzetbe. Az űrlap hosszú és részletes, de nem kötelező minden mező kitöltése. Ha azonban egyszer már kitölti, akkor a lábjegyzet el lesz mentve a könyvtárában, és sokszor használhatja majd – a tartalomban, a végleges bibliográfiában és más dokumentumokban.
3. A Google Docs található változásainak előzményei
Még akkor is, ha sokan egyszerre szerkesztenek egy dokumentumot, nem kell attól tartania, hogy a fontos tartalom tévedésből örökre elveszik. A Google Dokumentumok folyamatosan menti a változások előzményeit, és szükség esetén lehetővé teszi a fájl korábbi verzióinak visszaállítását.

4. A Google Docs található tevékenység tábla
A felülvizsgálati előzmények biztosítják, hogy a fájl tulajdonosának mindig teljes ellenőrzése legyen a szöveges változások felett. Ám lehet-e vizsgálni, hogy hányan nézték meg a fájlunkat, még akkor is, ha semmit sem változott? Természetesen – csak tudnia kell, hol keresse. A Google Dokumentumok alkalmazáshoz tartozik egy megtekintési, megjegyzés- és megosztási elemző eszköz, az Activity Dashboard nevű eszköz – az Eszközök kibontásával és az utolsó elemre kattintva indíthatja el.

Az Activity Board, azaz tevékenység tábla egy külön ablak, amely segít megbecsülni az elkötelezettséget, amelyet a dokumentum a közönségében generált. Külön ablakban áttekintheti:
- Személyek listájátakikkel megosztották a dokumentumot, és ha szükséges, módosítani engedélyeiket,
- Megjelenítési trendeket, azaz egy kényelmes grafikont, amely megmutatja, hogy a felhasználók mikor és hányszor nyitottak meg egy dokumentumot,
- Kommentálási trendeket, amelyek megmutatják, hogy a dokumentum tartalma kiváltotta-e a vitát a kommentelők között (akkor is, ha a kommenteket már eltávolították).
- Megosztási előzményeket – itt talál információt arról, hogy azok, akikkel megosztotta a fájlt, továbbadta-e másoknak.
- Adatvédelmi beállításokat – ezen a lapon kiválaszthatja, hogy szerepeljen-e a jelen és más Google Dokumentumok megjelenítési statisztikáiban.
5. Hasonlítsa össze két Google Dokumentum tartalmát
Előfordult már, hogy időnként másolatot készít egy dokumentumról, hogy változtatásokat hajtson végre, és akkor nehezen tudja meghatározni, melyik verzió naprakész? Velem soha, mert többnyire az Előzmények szerkesztését használom, és ritkán készítek másolatokat. Azonban bizonyára sok ember küzdött azzal az unalmas feladattal, hogy két dokumentumot bekezdésenként hasonlítson össze, de most nem mert a Google olyan megoldást vezetett be, amely kiküszöböli ezt a problémát. Ez a megoldás nem más mint egy kényelmes összehasonlító eszköz, amely az Eszközök> Dokumentumok összehasonlításafülön található.

Az új ablakban kiválaszthat egy dokumentumot a Google Drive-ból, amely összehasonlításra kerül a forrásdokumentummal (azaz a megnyitottal). Az összehasonlítás nemcsak a tartalmat, hanem a megjegyzéseket is tartalmazhatja. Hogy megtudja, honnan erednek a különbségek, válassza ki a változtatások szerzőjét.
Az összehasonlítási paraméterek helyes konfigurálása után kattintson a Hasonlítsa összegombra. A Google Dokumentumok automatikusan létrehoz egy új fájlt, amely mindkét forrásfájl tartalmát tartalmazza, és az egyes különbségeket a kiválasztott személy javaslata szerint színkóddal látja el. Elfogadhatja, elutasíthatja vagy szerkesztheti ezeket a javaslatokat, hogy olyan dokumentumhoz jusson, amely csak a szükséges elemeket tartalmazza.
6. Naptár, jegyzetek és feladatok a Google Dokumentumokban
A Google Dokumentumokban végzett munka közben kényelmesen kezelheti a teendőlisták, valamint a Google Naptár és a Keep támogatási alkalmazások tartalmát is. Ezen eszközök ikonjait a dokumentumablak jobb oldalán egy keskeny sávban találja meg.
A szövegek írása kreatív mentális munka. Ez egy természetes dolog, hogy elméje sok érdekes ötletet generál egyszerre, miközben elmélkedik azon, hogy mit érdemes leírni a következő bekezdésben. A tudatosság áramlata új következtetésekre késztetheti Önt, amelyeket azonnal fel kell jegyezni, vagy naptárba kell foglalni, hogy később megbeszélhesse azokat a csapatával. A Google Dokumentumok segítségével lapváltás nélkül:
- Hozzáadhat feladatokat vagy kijelölheti a teendők listáján,
- Elmenthet egy hasznos idézetet, linket vagy grafikát a Google Keep Notes szolgáltatásban,
- Megnézheti, mit tervezett ma a megjegyzésben, és hozzáadhat egy új bejegyzést vagy értekezletet.
7. Készítsen automatikus tartalomjegyzéket
Érdemes gondoskodni a dokumentumban található információk helyes hierarchiájáról, és a megfelelő fejlécstílusokat használni, mert a Google Docs automatikusan megjeleníti a szövegfájl körvonalát a bal oldalon. A vázlat nagyon hasznos a szerkesztési szakaszban, de ha PDF-formátumban exportálja a dokumentumot, akkor az olvasói nem tudnak kényelmesen eligazodni benne. Azonban orvosolhatja ezt a problémát – keresse meg a Tartalomjegyzéket a Beszúrás fül alatt. Válassza ki, hogy generálna-e számozást hozzá, vagy sem, majd helyezze el a dokumentum elején – ez sokkal könnyebbé teszi a közönség számára az őt érdeklő tartalom megtalálását.

A tartalomjegyzék a címek kivételével az összes címsorból álló linkek listájaként jelenik meg. Formázhatja őket tetszés szerint, és frissítheti őket, ha később változások történnek.
8. A keresés és csere funkció
A Keresés és a csere az egyik kedvenc funkciója azoknak, akik a Google Táblázatok kiterjedt adatbázisával dolgoznak. Azt azonban nem mindenki tudja, hogy a Dokumentumokban ez a funkció is elérhető. Azt futtatni tudja a billentyűparancs segítségével, ami a [CTRL] + [H] vagy manuálisan Szerkesztés> Keresés és csereis lehet.

Ez a lehetőség akkor lesz hasznos, ha például egy vállalat által értékesített termék hirtelen teljesen másra változtatja a nevét, és éppen egy hosszú cikket írnia kell, amelyben a régi név már tízszer megjelent. Ennek köszönhetően nem kell aggódnia, hogy minden egyes „G Suite”-ot meg kell keresnie, és manuálisan kell kicserélnie a „Google Workspace”-re.
9. A teljes Google Dokumentum fordítása
Most egy érdekes trükk azok számára, akik több nyelven dolgoznak – és gyakran használják az online fordítók szolgáltatásait. Az egyik legjobb a Google Translate, de a külön ablakban elérhető verziójának van hátránya – az 5000 karakter korlát.
Ha ki akarja használni ennek a fordítóeszköznek a lehetőségeit, és nem akarja a szöveget kisebb részekre bontani és külön lefordítani, akkor csak a Google Dokumentumok teljes dokumentumfordítási lehetőségét kell használnia. Válassza az Eszközök> Dokumentumfordításlehetőséget.

Nevezze el a fájl lefordított példányát, válasszon egyet a rendelkezésre álló nyelvek közül, és kattintson a Fordítógombra. Egy idő után egy azonos tartalmú dokumentum új ablakban jelenik meg, de más nyelven.
Az automatikus fordítóeszköz nem tökéletes, és nem tudja helyesen lefordítani az összes kifejezést úgy, hogy idegen idiómává átalakítsa őket. Azonban, ha elég jól ismeri a nyelvet és ezeket a kisebb hibákat tudja kijavítani, ez az eszköz jelentősen felgyorsítja a szövegfordítással kapcsolatos feladatokat.
10. Szöveg diktálása a Google Dokumentumokban
Tudta, hogy egyszerre írhatja és simogathatja a kutyát az egyik kezével, és a macskát a másik kezével? Ez akkor lehetséges, ha egy csendes szobában ül, és világosan meg tudja fogalmazni, mit szeretne látni a dokumentum tartalmából. A Google Dokumentumok beépített hanggépelési funkcióval rendelkezik.
Iratkozzon fel a csatornánkra és iratkozzon fel a hírlevelünkre is, hogy mindig naprakész legyen a Google Workspace alkalmazásainak fejlesztéseivel. És ha már tudja, hogy ez a csomag javíthatja a távoli és helyhez kötött munkát a vállalatában, akkor lépjen kapcsolatba velünk – örömmel segítünk a Google Cloud megoldások megvalósításában.

