If you’ve ever missed an important message among dozens of unread emails or received a notification that your email space is starting to run out, it’s a clear sign that it’s time to develop new habits. Fortunately, you don’t have to do it by trial and error. The system of activities that will allow you to take control of your emails has already been invented and is used by millions of Gmail users around the world.
What is Inbox Zero?
Inbox Zero is an mail system used by power users that promotes productivity. It was designed to help people keep order in their mailboxes despite the large number of incoming emails. Introducing a few simple habits to your daily routine will save you a lot of time and make your daily email review a source of satisfaction rather than frustration.
Inbox Zero in Gmail
Gmail allows you to achieve a blissful state of an empty inbox without installing additional plugins – just master the built-in functions. During many years of developing the world’s most popular email service, Google has equipped it with a number of options to support the prioritization and sorting of messages.
Basics of Inbox Zero methodology
Restore the original function to your inbox
Most users see a never ending mix of new and old messages in their inbox every day. When we remove one, another will jump into its place from the long list of emails hidden from view.
The main mailbox folder should contain only new, unread messages that require you to take action (sorting, archiving or replying). Then every morning, when you open Gmail for the first time, you will be able to see only scheduled tasks and new stuff that changed since the day before.
Enter strict prioritization
Of course, we are not always able to respond to all senders immediately. From all the messages that fall into your inbox, select the ones which require your action and move them to a visible place. An ideal place to store priority messages is an additional inbox, but more on that later.
Label less urgent matters or less interesting messages that you still plan to return to. That way, they won’t go unnoticed when you deal with the subject they refer to. For example: label all invoices and messages from accounting as “Company” and archive them. When the time of reporting and settlements comes, you’ll find everything in one place.
All irrelevant messages that you want to view in your free time should bypass the inbox and immediately go to the appropriate archive folder. We are talking about newsletters, mailings and notifications. You don’t need to be distracted at the beginning of a productive day.
Delete email notifications that you certainly won’t return to. Gmail in G Suite has a large capacity (which is unlimited in the Business and higher editions). You don’t have to worry about cluttering the disk – you will just get distracted by messy search results.
Gmaila settings
Gmail’s default settings work fine to a certain extent. Five basic categories (Primary, Social, Promotions, Updates and Forums) create an automated message segregation system that works very well – but it’s just a fraction of Gmail’s potential. To take control of the tools available in Gmail, you need to start with playing with the settings.
1. Turn off categories
First of all, get rid of the default automated categorization in Gmail that became too basic for you. Under the gear symbol in the upper right corner you will find a list of settings for your email. Select Configure inbox and in the window that appears uncheck all categories except “Primary”.
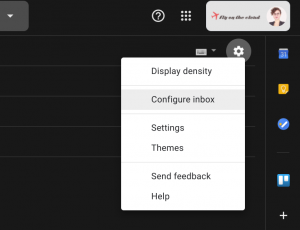
2. Trust the stars
Stars in Gmail are the easiest and most visible message marker. Although many people organize their priorities using labels, we suggest you test an even faster way of segregation.
One star is not enough to keep order, so first go to Settings to create more variants. In the General tab you will find twelve symbols that will help distinguish priority messages. At the beginning you probably need only need four: yellow-star, green-check, red-bang and blue-info.

Marking an email with a selected symbol is simple: click the star in the message list – 2 clicks will change it into a check mark (✔️), 3 into an exclamation mark (❗), and 4 into the letter “i” on a blue background (ℹ️).
3. Even more mailboxes
In the Inbox* tab in settings – you will activate additional mailboxes and a view that will prioritize the most important emails. Change the inbox type from the default to multiple inboxes. Five lines will appear in which you can set the conditions for displaying messages in a given mailbox.
It’s time to use the stars we just added. We can divide the inbox into three parts:
❗ To do – These are emails that require action (the conditions is:starred has:red-bang will assure that only messages with an exclamation mark will go to this inbox)
✔️ Waiting – threads we have already dealt with and expect answers (is:starred has:green-check)
[ℹ️] Current – threads that contain interesting information or files that we will be working on in the near future (is:starred has:blue-info)
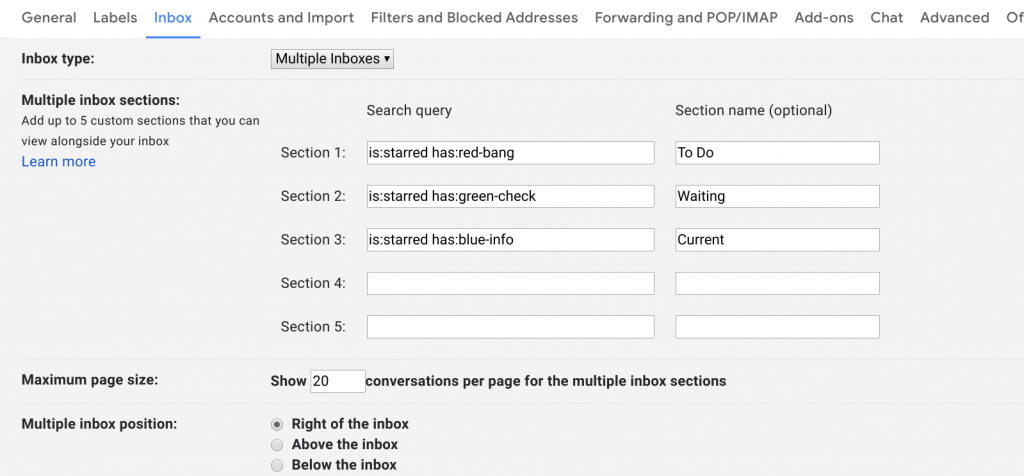
You can customize these inboxes to your needs, or add more of them. You can create an inbox for messages with a specific label (label:label-name) or messages from a specific person (from: sender@gmail.com).
The next item on the list of settings allows you to change the location of additional inboxes.
*Note – if you can’t find the above options in your inbox, look in Advanced. Gmail is in the process of refreshing the interface, so the order of settings is different for some accounts.
Cleaning up the inbox
The time has come to dig through the pile of messages that have accumulated in the inbox. Relax, you don’t have to move each email individually. The first segregation that will set the whole rhythm of your future work with Gmail will not take more than half an hour.
Archiving, ignoring and deleting messages
Ignoring, archiving and moving emails to trash are actions that will allow you to get rid of all messages from your inbox.
Archiving sounds dangerous, but should be the most-used button in Gmail. Archived messages no longer appear in the inbox, but they do not disappear. We can still find them under the assigned label or by using search. If they don’t have a label, they end up in the unmarked message dump – in the All Mail folder. If the conversation participant responds to the archived mail after a while, the whole thread will go back to the inbox.
Ignoring allows you to get rid of intrusive messages without deleting them. It works similarly to archiving, but the difference is that new messages in threads will not appear again in the inbox. This option is useful when there is a discussion in the thread that distracts us, or when we get messages from someone too often. We won’t see them again unless we intentionally search for them.
Deleting moves emails to the trash. This is not irreversible, because messages in the trash are stored for 30 days before they permanently disappear from the disk.
Labels and filtering in Gmail
Labels and filters are Gmail-specific features that remain underestimated by many users. They allow us to organize all messages according to personalized criteria.
You can create a label in many ways: in settings, in the message view, in the side panel or when creating filters.
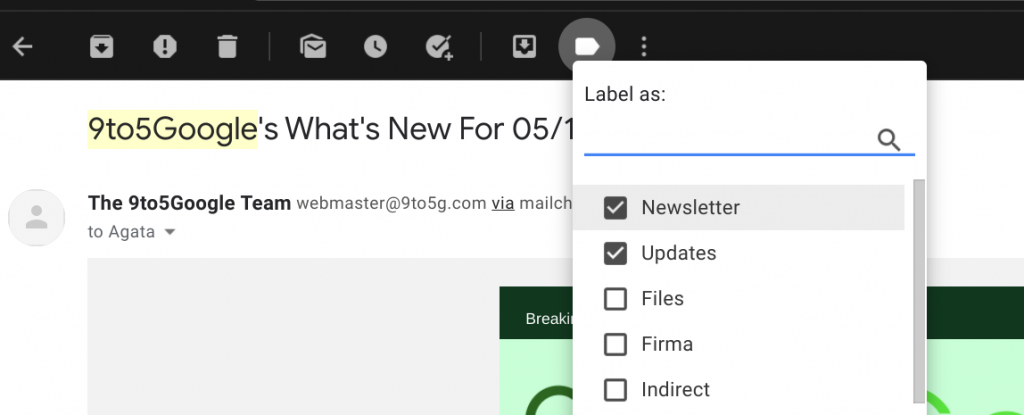
Folders with labels can be found in the side panel on the left side of the browser. Create as many as you need and assign them colors that will improve the transparency in the boxes.
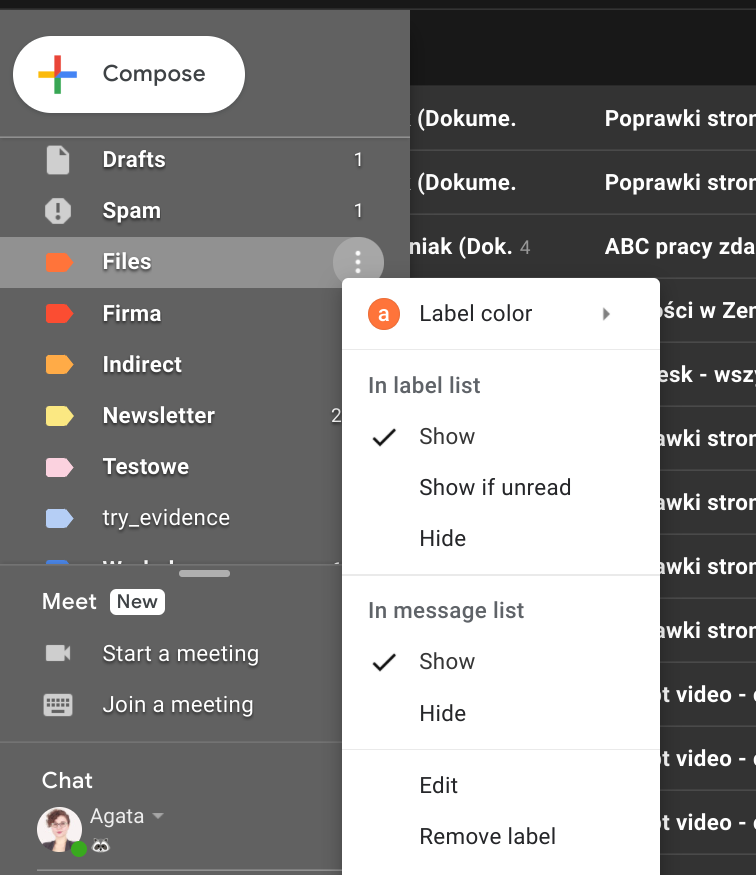
Labels combined with Gmail filtering allow you to fine-tune the automation of segregating 90% of messages in your inbox. There are plenty of filter configuration options – but it’s so easy that you can improvise and experiment on your own. Filters are set by selecting one or several emails and clicking Filter messages of this type in the drop-down list with the three dots symbol. Although the filters are not visible in the mailbox every day, we can make any changes to them by finding the filtering options in Settings.
Newsletters outside your inbox
Like any internet user, you have had the opportunity to leave your email address in many marketing databases. Probably even in a few hundred. Thanks to GDPR, every promotional email now includes an unsubscribe link – and this is the easiest way to get rid of unwanted messages. However, we do not want to delete all of them. Some mass-mailed emails offer some value for the recipient, for example, in the form of interesting news or discounts. To avoid sorting each mailing, newsletter and offer individually, it is worth automating this process.
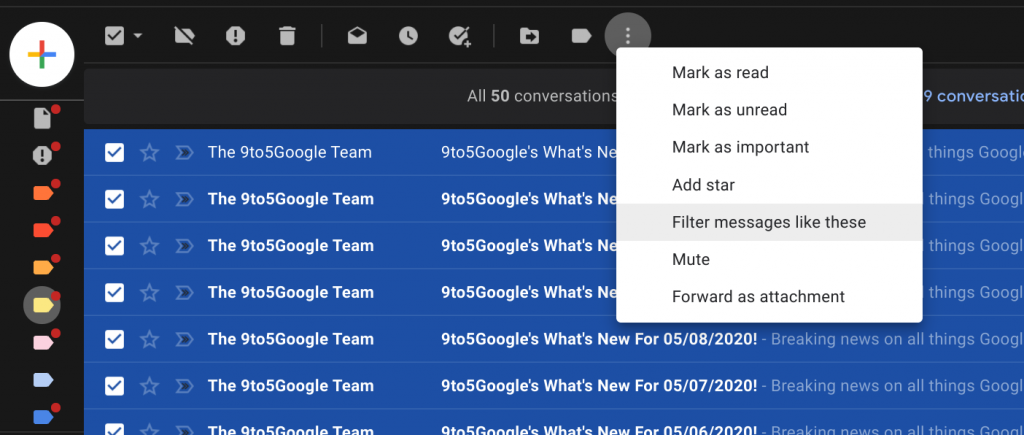
You can create several labels for different categories or senders of mass emails, or choose a radical approach and throw them all into the folder with the Mailing label.
Regardless of what you choose, the procedure looks the same:
- Select the message and click Filter messages like these.
- A list of criteria will appear next to the search bar. Usually, only the sender’s address (or addresses) is enough.
- After setting the criteria press Create filter
- Now you can choose what happens to messages that meet the criteria. To minimize distractions during daily mail review, select 3 actions from the list: Skip the inbox, Apply the label (in this case: Mailing) and Also apply filter to matching conversations
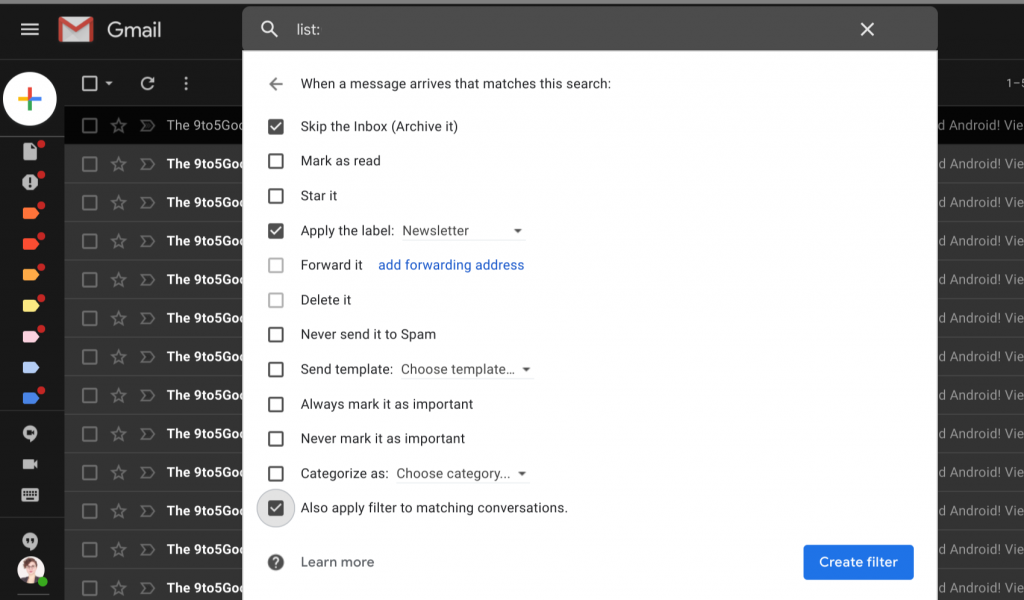
Such filtered messages will be automatically archived, but can be found by clicking on the label. If you don’t have the right label, you can create one when you set the filter.
After configuring settings, deciding on priorities, entering labels and applying filters to incoming messages, your inbox should look like this:
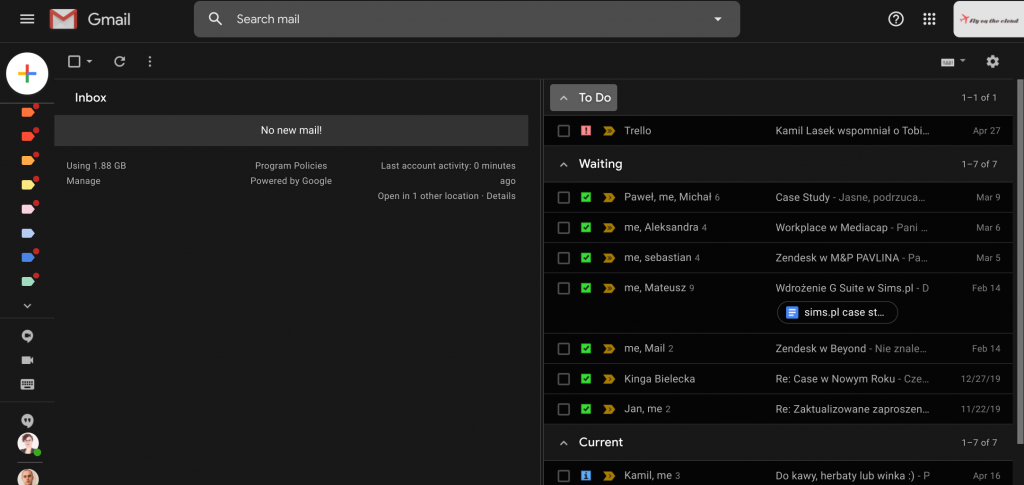
A sequence of daily activities that will keep Inbox Zero forever
Cleaning is not everything. Now you need to maintain the order every day. To enjoy your empty inbox as often as possible, enter the following set of routines into your daily schedule:
- Read the most important emails first. If the answer takes no more than a few minutes, then do it right away. Otherwise, mark the message with an exclamation mark (❗) and archive it – after a while it will appear in the To do inbox.
- If you reply to a message and wait for the recipient to respond, mark it with a check mark (✔️) and archive it – it will appear in the Waiting inbox.
- If the thread is interesting or important, but the discussion is over, mark it with a blue “i” [ℹ️].
- All other non-action emails should be labelled and then archived or deleted.
That’s it – a few minutes of clicking and your inbox is empty again. You can now enjoy a productive workday, and unnecessary messages will not distract you from your priorities. Remember to look at the newsletter folder during your coffee break and browse the latest news from your favorite sites.
This is just one of many possible Gmail configuration options that support maintaining Inbox Zero. If, through experiments, you discover other interesting solutions, then share them in a comment!
See also:

