Productivity, planning, and seamless internal communication are highly topical issues nowadays. Each company with a distributed workforce has its proven ways to keep order. Although there is no shortage of project management or meeting planning systems, it is worth remembering that often the simplest solutions work best.
Keeping the calendar is the easiest way to control your schedule. However, we don’t recommend planning on paper. Although traditional physical calendars have their charm, they are not able to keep up with the pace of life of the average office worker as well as their digital counterparts.
Google Calendar is perfect for business
Google Calendar is one of the apps associated with the Gmail account of every private user. Thanks to it, you can plan your tasks, check the upcoming holidays, and save doctor appointments, which you can transfer from the Gmail inbox with a single click. However, the full functionality of this application reveals itself in action only when you use the Calendar with the team.
Gmail for business with a personalized domain and full administrative control over user accounts is a SaaS called G Suite. Among the applications available in G Suite are those that we know well from private Gmail (like Calendar, Sheets, or Google Docs) but not only. There are also those which are available only in the paid option, i.e. Google Currents social platform, Google Vault data archiving service, Google Meet (with full functionality), and admin panel.
How does G Suite extend the functionality of Google Calendar?
- In the G Suite administration panel, you can add company resources such as conference rooms, cars, 3d printers, video call equipment, etc. All these resources can be found on the drop-down list when creating a calendar event, from where you can book them for a specific time. This is an ideal way to maintain order. Read more about how Bonnier Business Group uses this feature in our case study.
- When everyone in an organization has a G Suite account (not necessarily in one domain), subscribing to individual employees’ calendars, as well as entire departments or resources, is a matter of a few clicks.
- G Suite includes the Google Meet video-conferencing application. Private Gmail users can only join meetings they’ve been invited to. In the company’s Google Calendar, you can generate a unique video conference room link with the meeting, which will be available to all guests.
- Administrators can add new features to Google applications (including calendar) using the extensive plugin catalog from G Suite Marketplace, which are not available to private users.
If you want to learn more about Google apps, please contact us.
Creating appointments in Google Calendar
The basic creation of appointments is extremely simple. Open Google Calendar, go to the appropriate date, and click anywhere in the time table. The event configuration window will appear. Now you can:
- Change the type of event,
- Enter the name,
- Set the date and time frame,
- Add members (from your organization or from outside of it),
- Create a Google Meet video-conference room,
- Book a conference room for the time of the meeting,
- Add any location,
- Describe the meeting agenda in the text field.
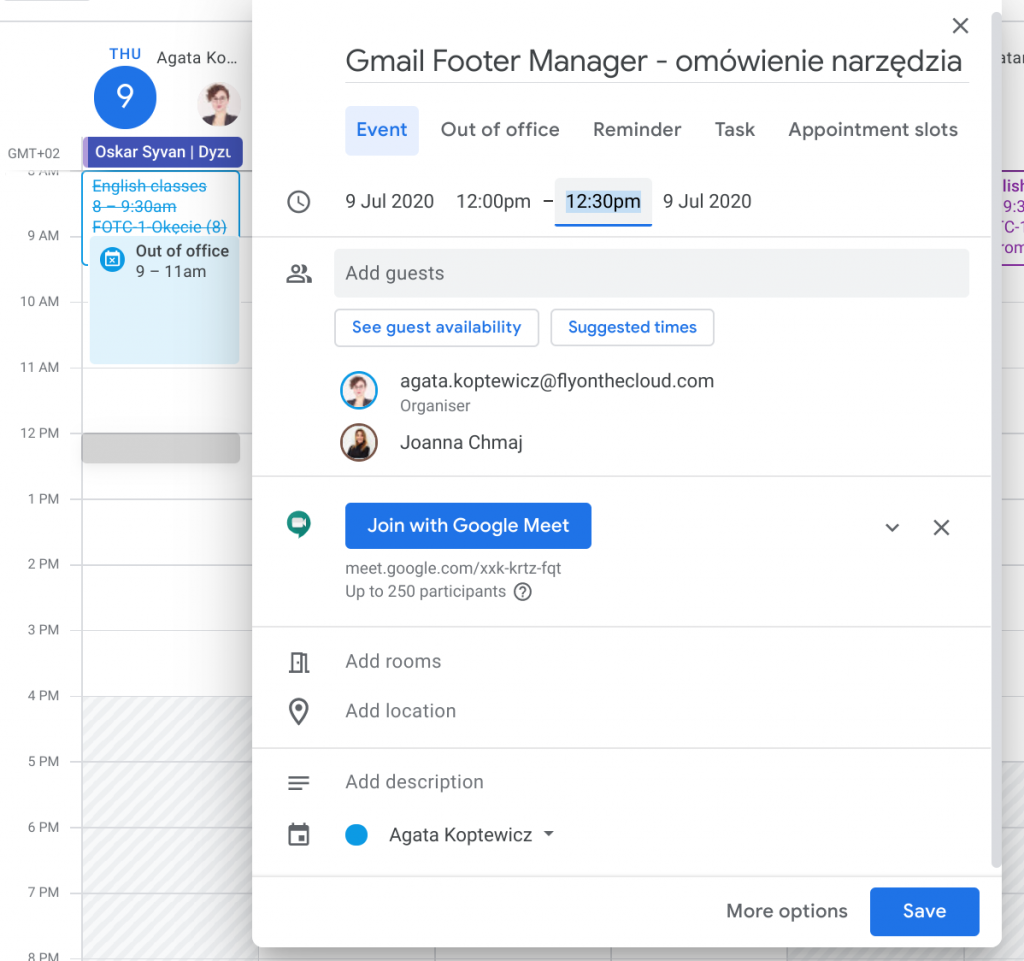
After clicking the “More options” button at the bottom, you will be able to change advanced configurations of the event, namely:
- All-day or recurring event settings,
- Add notifications that will remind you of the upcoming meeting,
- Manage event details visibility,
- Check calendars of all guests to find a date that does not interfere with their plans,
- Manage guest permissions to invite others, make changes, or view the list of everyone invited.
Hiding meeting details
Sometimes the details of meetings we arrange via the calendar should not be publicly known. Just because we use Google Calendar with our team doesn’t mean that we have to opt out of privacy.
If the meeting description or guest list reveals more than we would like, then it’s a good idea to set up a private meeting. Details will then be visible to all participants, but not to other people – even if they subscribed to our calendar. The time of the private meeting will be reserved in our schedule, and the default displayed name of such an event is “Busy”.
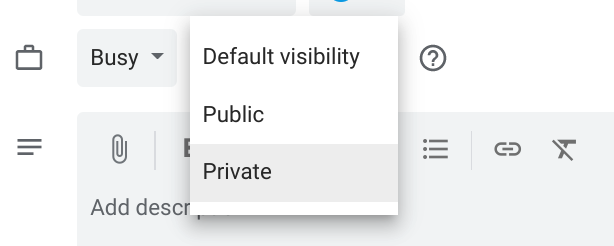
Google Calendar gives you a convenient way to inform coworkers of your temporary absence from work. If we create an event and change its type to “Out of the office,” a block of time will be created in our schedule in which we cannot be invited to other meetings. By default, the “Automatically reject new and current appointments” option is selected, and below you can modify the message that informs others of the reason for the refusal.
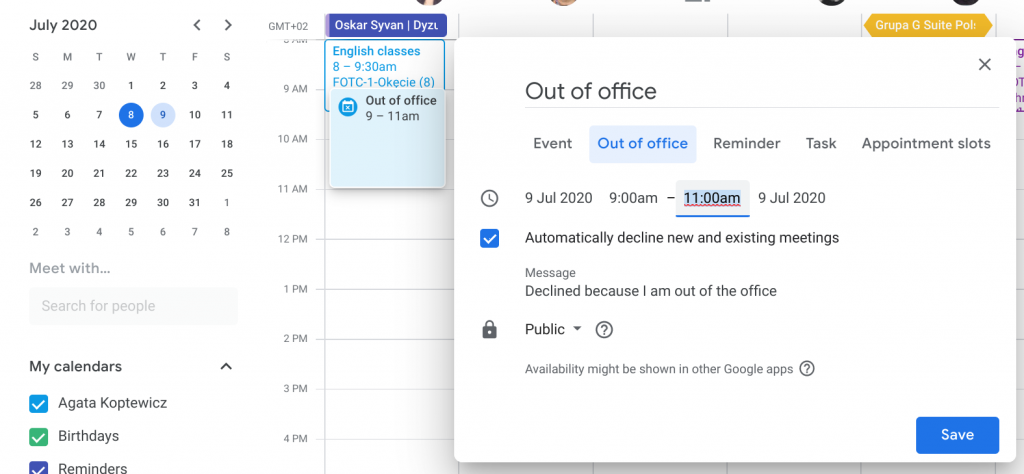
Adding and creating calendars
Subscribe to Calendar
Another useful feature of Google Calendar is the ability to follow other users’ calendars. Add them by clicking + in the left column next to the “Other calendars” section and selecting “Subscribe to calendar”.
Observe schedules of the closest colleagues and superiors to always be able to check their availability.
When you’ll find a few people to follow, your calendar may start to resemble this one:
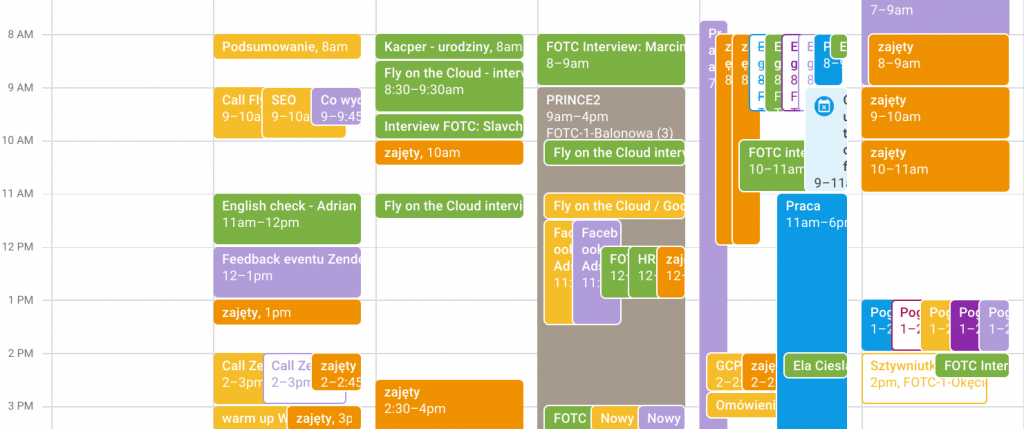
This is not a fully legible overview of the week. You can handle this in two ways:
- By unchecking collaborators’ calendars from the list on the left. We mark them only when we want to see their schedule;
- By changing the calendar view from monthly or weekly to daily in the upper right corner of the browser. Collaborators’ calendars will be broken up into separate columns. In such a table it is very easy to compare the daily schedule of several people at the same time.
See also:
Create a new calendar
Google Calendar also allows us to create a separate schedule for each area of our activity.
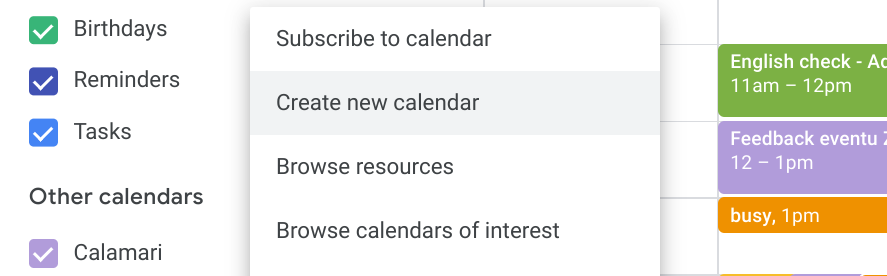
When you expand the list next to the “Other calendars” section and click “Create a new calendar”, the fields for name, description, and time zone settings will appear. After filling these basic data, move to the advanced configuration of the new calendar.
Sharing Google Calendar
In the advanced settings of Google Calendar, you can adapt it to your needs and style of work. The most important options in this menu are those that decide about sharing and visibility of data from the calendar.
- Access permissions – set the global visibility of the calendar – you can share it publicly or only within your organization.
- Share with specific people – add users who have insight into your calendar and manage their editing rights (just like in Google Docs or Spreadsheets).
- Integrate calendar – if you want to put a link, code or calendar ID on the web, you will find it in this section.
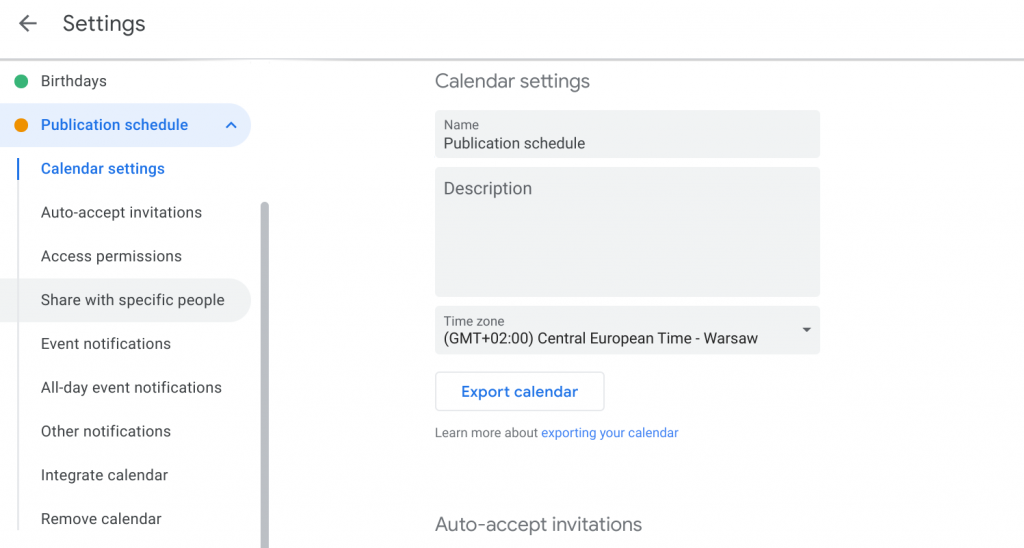
Usefull add-ons
By clicking the gear icon in the upper right corner, you will find the “Download add-ons” option. It will open the G Suite Marketplace window with plugins that will increase the productivity of working with the calendar. Among them is a lot of integration with external video conferencing tools, as well as other specialized applications. After clicking on the selected plugin, you will get more information about it.
The three most interesting add-ons to Google Calendar:
- TimeNavi – it’s a tool that analyzes your schedule and gives you tips on how to better manage your time each day.
- Multiplia – this application sends practical advice on how to better present yourself at the meetings planned in the calendar.
- Zoom for G Suite – if Zoom is the leading video conferencing application in your organization, this add-on will make it easier to use it with Calendar and Gmail.

