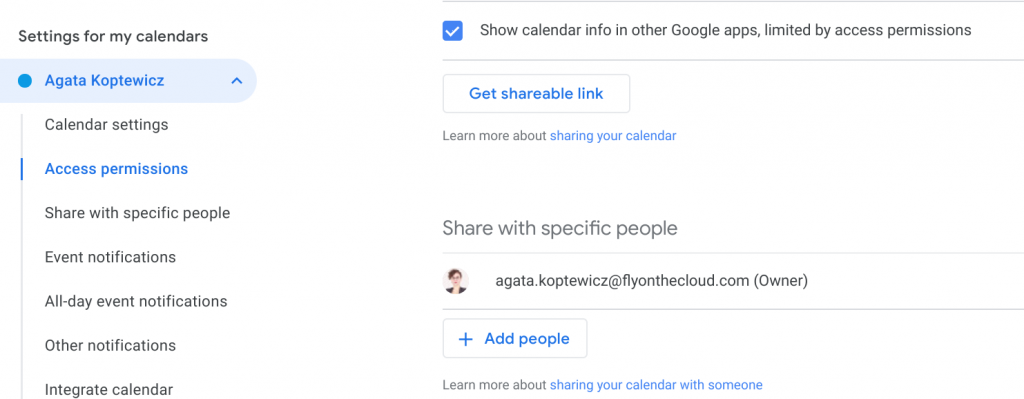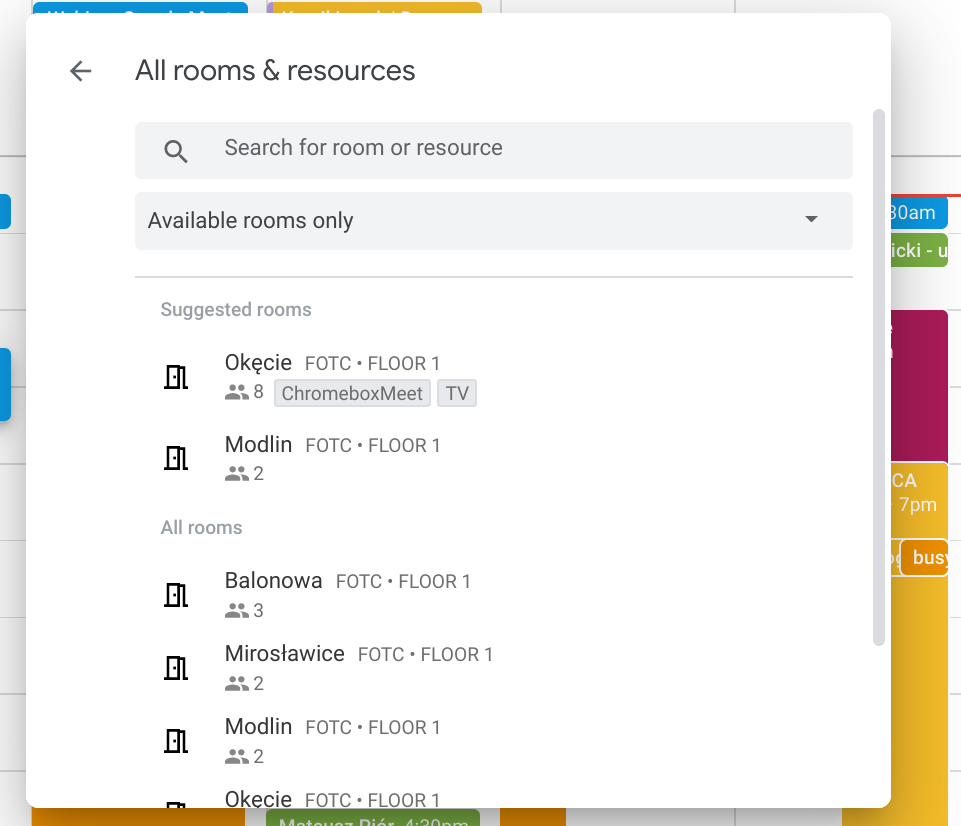An increasing number of users are using Google Calendar. However, it turns out that only a few of them are fully aware of its potential. This application allows for better organization of work, but that’s not all it does. Let’s take a deep dive and learn more about Google Calendar.
Advantages of Google Calendar
Google Calendar is a tool available for every G Suite and free version of Gmail. It makes it much easier to manage your schedule. The application is available for both desktop and mobile devices, so you can always have it with you. This, in turn, eliminates the need to carry a paper diary. It is worth emphasizing that the tool is available in many languages.
The biggest advantage of Google Calendar is its functionality. In this post, we present a couple of basic tricks that will help you make the most of the application.
Sharing your calendar with others
Aligning with several colleagues or friends can be a challenge. In Google Calendar, users get suggestions for meeting times that will fit in to the calendars of whomever is invited.
To share your calendar with another person, log in to Google Calendar and find the three dots button (it will appear when you hover over the name of the calendar). From the drop-down list, select “Settings and sharing” and then click “Add people”. In addition, you can specify which rights will be given to the users to whom the schedule will be made available (e.g. they either only gain access to your availability details, or can edit all your entries).
In G Suite, the calendar is automatically shared with the entire organization.
Sharing the calendar with other users
G Suite allows you to share one calendar with other users. This makes is easier to create a work schedule for the entire company. Such a shared schedule can be used to mark and plan holidays or meetings, as well as enter important deadlines for the project.
To create a calendar, open the Google Calendar application, click the plus next to “Other calendars” and then select “Create new calendar”. The next step is to complete the data and make it available to all colleagues in the organization by clicking “Create calendar”
Adding locations to events
Another advantage of Google Calendar is the ability to add event or meeting locations. Just use the “Add location” function when creating an event. This option, thanks to synchronization with Google Maps, makes it easier to indicate the exact address of the event. People using Google Calendar on their phones will be able to quickly check driving directions to the meeting place. Just click the location and Google Maps will start automatically.
Implementation of goals and resolutions
The goals and provisions function is available only in the mobile version of Google Calendar. Just run the tool and then find the cross icon in the bottom right corner. Select “Your Goal” from the drop-down list. The next step is to choose the type of activity, as well as the frequency of operation, the optimal time of the activity and the desired duration. Additionally, some of the activities can be combined with compatible applications, e.g. Google Fit.
Google Calendar will also remind you whenever it’s time to complete a task. Users can mark the performance of the task and track own progress in achieving goals. The application informs users in advance about approaching deadlines. This reduces the risk that following through on a resolution is impossible due to other overlapping activities.
Adding an event from Gmail
Google Calendar is compatible with Gmail. Received messages can be easily converted into appointments. To do this, go to the mailbox and open a message. Find the three dots icon in the upper right corner, click it, and then select “Create event” from the list. The Google Calendar panel will automatically appear. The subject of the message will show as the subject of the meeting, and its content will contain the content of the email. All recipients of the email will be automatically invited.
See also:
- How to introduce and maintain Inbox Zero in Gmail?
- Gmail for business – everything you need to know before implementing it
Reminders
Google Calendar notifications can be displayed on your computer, mobile device, or received in the form of an email directly to your mailbox.
To enable browser notifications, log in to your Google Calendar. Next, find the gear icon and select “Settings”. In the left section, look for “General” -> “Event settings”. In the “Notifications” drop-down field, select the type of notifications you want.
For mobile devices, log in to the Google Calendar application, enter the settings section and find “Events”. From there, the user can add, change or delete a notification.
Creating a task list for a specific day
Another advantage of Google Calendar is the ability to create a list of tasks for a specific day. This makes it easier to plan your activities. Google has created a “Task List” as a separate application. It is available from your Gmail, Calendar and Google Keep mailbox. This tool allows to create and manage the tasks for the day by ticking the completed ones. You can view your to-do list of other events directly in Google Calendar. Just select the “Task list” option on the left side of the calendar in the “My calendars” section. It will be automatically added to the schedule.
Marking holidays and days off
If our company cooperates with foreign contractors, the possibility of marking holidays and days off may prove to be a very valuable functionality. Google Calendar allows you to import holidays from around the world, as well as current sports competitions.
To do this, go to “Settings” and then, in the “Add calendar”, find “Browse calendars of interest”. From there, you can tick the types of religious and sports events you want included in the schedule.
Time zones
In the case of foreign contractors, it is also useful to consider time zones. To make this possible, go to “Settings”> “Time Zone” -> “Display Additional Time Zone”. In the “Additional time zone” window, select the time zone of interest to you, which will be displayed as a hint in the daily preview.
Exporting the calendar to PDF
The option of exporting the schedule to PDF may also come in handy. Select the gear icon and click “Print”. A new window will be displayed, in which you must specify, among others, the date range, font type and orientation. After clicking “Print”, the calendar will be exported to a PDF file.
Remove weekends from Google Calendar
Google Calendar allows you to hide weekends from the view, making the schedule more transparent. Go to the “Settings” menu, find the section “View options” and uncheck “Show weekends”.
Google Hangout and attachments in the event invitation
In the “More options” section of the events you create, you can also decide whether Google Calendar should automatically generate a link to the Hangout Meet meeting. In “Event details” find “Add conferencing” and select “Hangouts Meet”.
Booking resources
In addition to scheduling events in Google Calendar, users can also book resources, e.g. meeting rooms. Other examples can include projectors, company cars, guest offices, recreational areas and office equipment, as well as other resources.
To manage resources in the calendar, you must have an administrator role with permissions to access calendar resources.