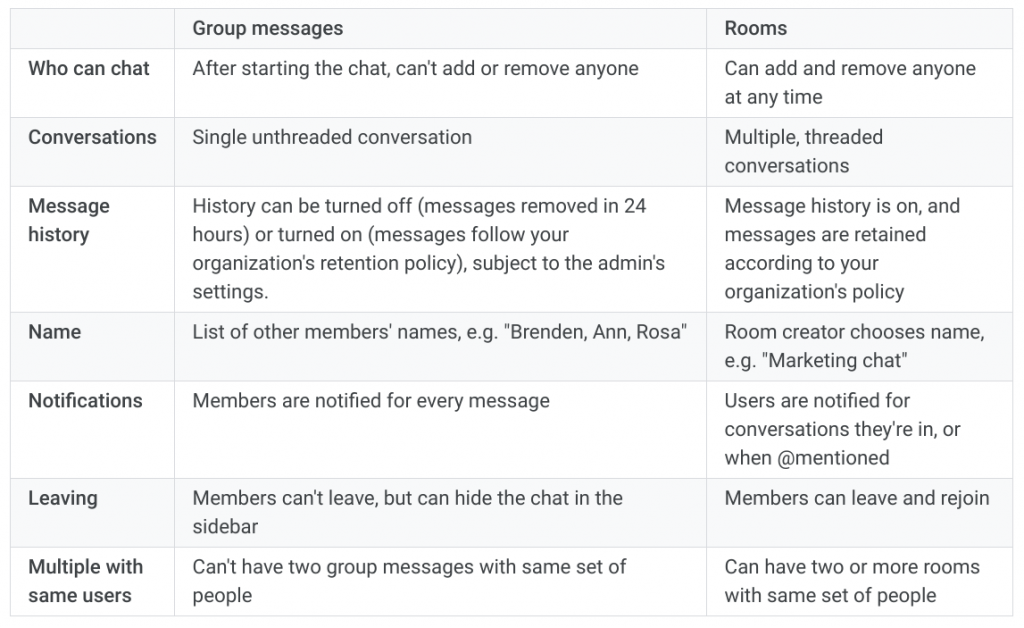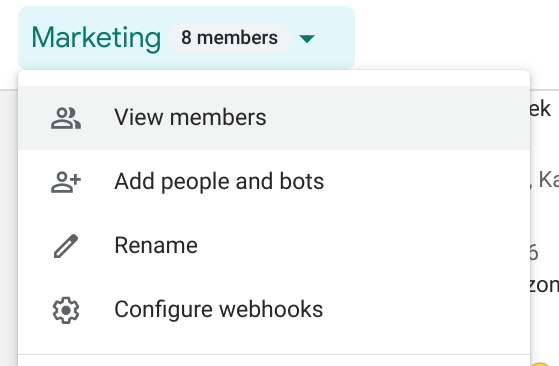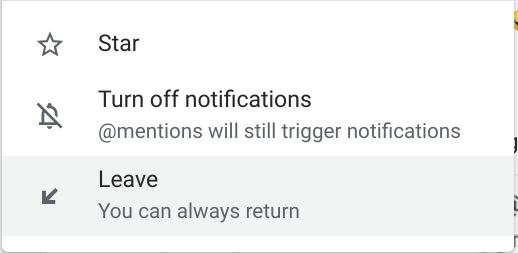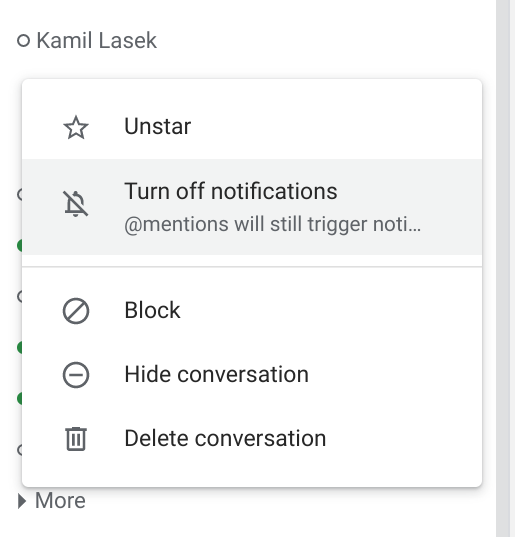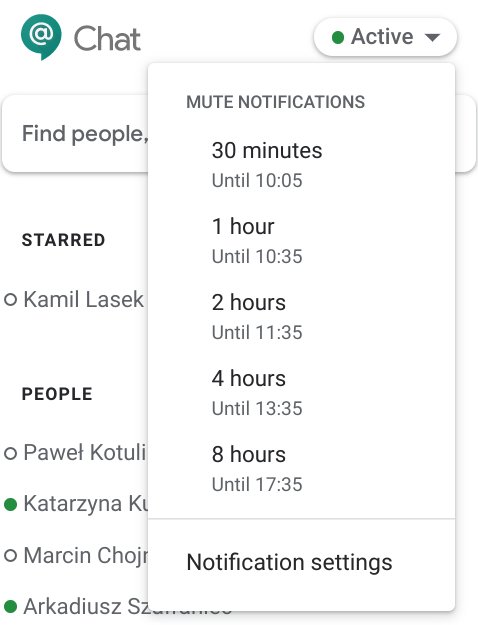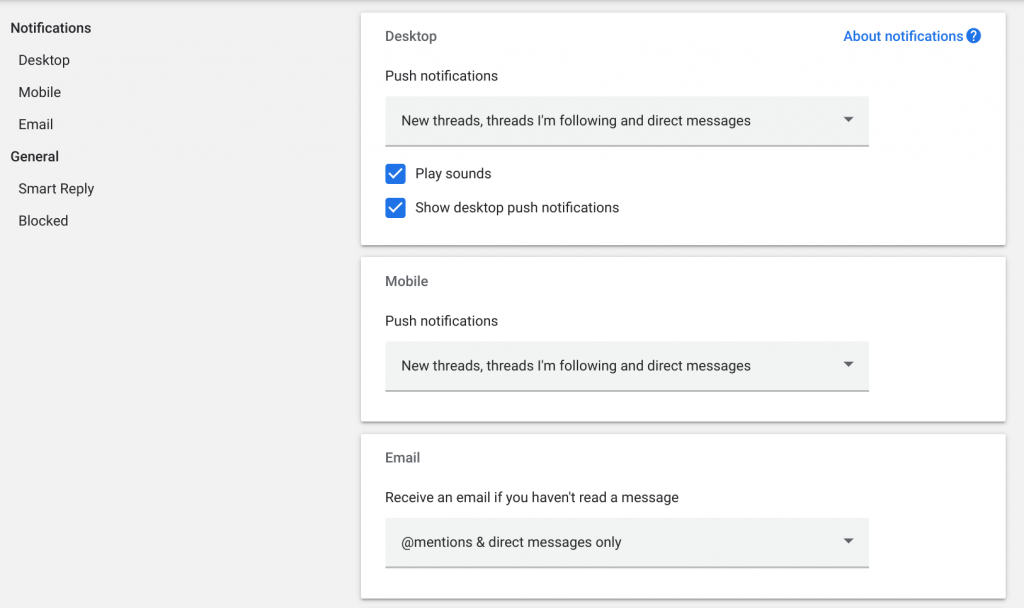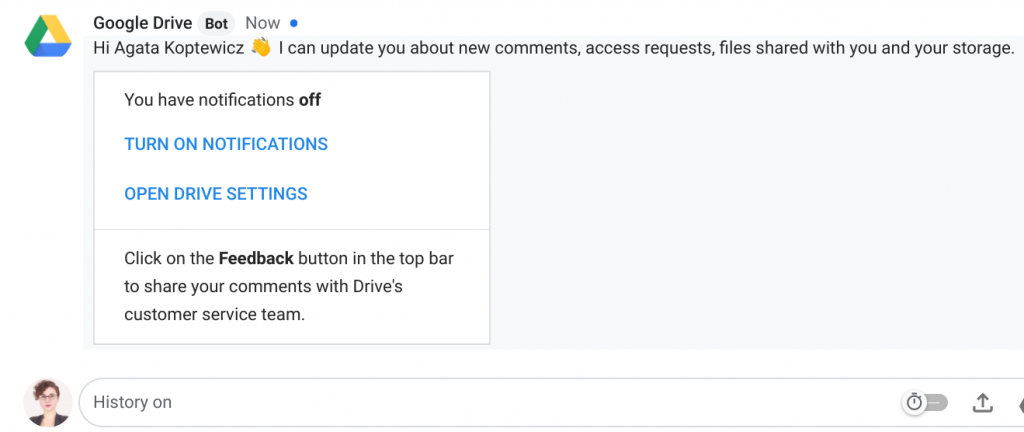Most of us cannot imagine everyday life without efficient communication with family, friends or colleagues. Research conducted by Nielsen shows that up to 64% of people prefer using a messenger instead of a phone or email. Using them allows us to contact people from anywhere in the world, and the only requirement is internet access.
There are plenty of examples around us. Every day we pass dozens of people writing on instant messengers, dealing with both private and business matters.
What is Hangouts Chat?
Hangouts Chat is a communication platform that Google created with teams in mind. The service gives the opportunity to have individual and group conversations in virtual rooms that can accommodate up to 8000 people. The application makes our work easy and efficient, and the chat divided into threads allows you to monitor progress and summarize tasks. You can use it in a mobile version or browser.
The messenger is fully integrated with Google Workspace. It gives you the ability to upload content from Drive, collaborate using Docs, Sheets and Presentations, and join online meetings in Hangouts Meet.
What is the difference between a group chat and a room?
If we want to talk to several people at the same time, we can use a group chat or a room. What is the difference between a room and a group chat?
Adding and removing people from a room
A person can be added to a room in several ways:
- by mention – if a person, who does not belong to a room, is mentioned during a conversation
- by invitation – to invite someone to the room, open the conversation and select “Add people and bots”
- Discussion group invitation – it is possible to invite a Google Group to a room by sending an invitation to its email address. Each member can join and leave the room on their own.
Viewing people in the room
To view all users of a given room:
- Choose a room
- Click the down arrow on the left and then “View members”
Removing people from the room
You can remove people from the room you created. The removed person will lose access to the room and conversation history.
To remove someone from a room:
- Select the room name and click the down arrow, then “View Users”
- Hover over the name of the person you want to remove and click “More” and then “Remove from room”
Leaving the room
After leaving the room, the user loses the ability to post to it and you will stop receiving notifications.
To leave the room:
- Click “More” next to the room name, then select “Leave”
- Click “Leave room”
Notification settings
To turn off notifications from one conversation, click on a person, click on three dots on the right, and then select “Turn off notifications”
You can also mute notifications for all conversations. To do this, click on your status in the upper left corner, and then choose your preferred time to mute notifications.
Users can also choose custom notification settings by selecting “Notification Settings”.
See also:
- Remote work: Top 15 tools for your company
- Google increases the number of participants in Hangouts Meet conversations
Using bots
Bots are special accounts that you can chat with, just like with normal people. They allow the use of additional application services, which include, among others, scheduling meetings, searching for information and performing tasks. Anyone can use bots like @meet.
The @meet bot gives us the ability to schedule, modify and cancel appointments, as well as to search the schedule.
Example of use:
- “Schedule a meeting with Tomek tomorrow at 3pm”
- “Find 30 minutes with Marek next week”
- “Rename this meeting to “Marketing”
- “Cancel my meeting with Kasia”
- “Am I free tomorrow morning?”
Receiving notifications from Google Drive
To enable Google Drive notifications in Hangouts Chat, search for Google Drive in the list of rooms and bots.
When you turn on notifications, you’ll be notified when:
- someone shares a folder or file with you
- someone mentions you in a comment
- someone asks you for access to a file